How to set up TP-LINK WIFI
Steps to install:
1. Open Internet browser, type 192.168.1.1 (or 192.168.0.1 or tplinklogin.net) to log in. A window opens requiring login Username and Password

- We flip the product up to see below with Username and Password login
- Username: admin
- Password: admin
2. A new interface window opens as shown

3. To set WiFi we choose on Wireless card as shown
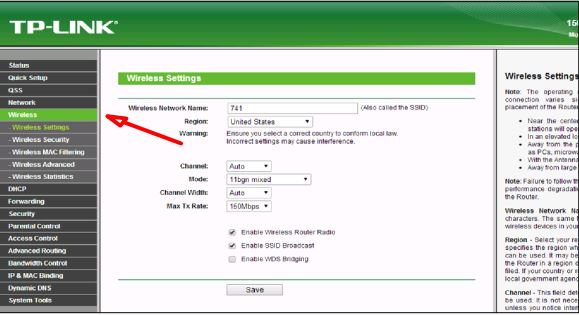
4. In the Wireless Setting
- Wireless Network Name : to name the WIFI
- Region : select the name of the country you want to install normally to Unitted States to
avoid limited waves - Channel : Select Auto or select a channel that does not coincide with network channels around - Mode : for 11bgn mixed - channel Width : select Auto - Max Tx rate: Select the highest level - Enable Wireless Router Radio : we select an area on
- Enable SSID Broadcast : we built in to the current (Seeing ) WiFi name, if unchecked then
WiFi name will be hidden, so when connecting we have to type the name of WiFi (this is used to name
WiFi).
- Enable WDS Bridging : this function is usually unchecked if it is used to use this function
we have a separate article on how to install WDS
- Done SAVE
5. In the Wireless Security section shown below

- We choose to tick WPA / WPA2-Personal
- Version: select Automatic
- Encryption: select Automatic
- Password: we type the WiFi pass we want to install here (pass from 8 to 63 characters)
- Done SAVE
6. Set up Ruoter WIFI to plug Internet source into WAN
- Network port to LAN to change IP Address from the different layer with the network you
want to install WiFi here, we only need to differ from the last second index
- Eg IP Network system: 192.168.1.1, the IP Address changed to: 192.168.x.1 here x # 1. in
here alone changed to 192.168.100.1
- Done It SAVE

- Network select WAN (image below)

- WAN Connection Type:
+ Select Dynamic IP : If the network system is using
Dynamic IP level and when connecting the Internet cable to the WAN port on the product, the system must provide an address to the WiFi Router like the picture above - Done SAVE
+ Chon Static IP : If the network is using the Static IP level (shown below).
We must enter the parameters: IP Address, Subnet Mask, Default Gateway, Primary DNS
like a computer in the network. (Note that the IP Address must check must not be
duplicated with other devices on the network)
- Done SAVE

- Choose PPPoE / Russia PPPoE : (below picture)

-Only select this function when we configure the Modem in Bridge Mode
or use directly with optical transmission line via Optical Converter:
- User name and Password: Enter the correct user name and password provided by the network
- Connect Automatically: tick here to connect automatically
- Done we SAVE
7. Set up Ruoter WIFI to plug the Internet into the LAN port
- Firstly, we go to the LAN folder (picture below)

- IP Address: Change with the network layer of the system (Ex: network system
192.168.1.1 we change the IP Address to 192.168.1.x with x # 1 and must not match the IP of
other devices in the system Network)
- Subnet Mask: To resemble the system being used
- Finish going to DHCP folder:
+ DHCP Server: Select the Disable checkbox as shown below
- Done SAVE

'Good luck'
You should read it
- How to create and add TP-Link ID to TP-Link WiFi 6 router
- Review D-Link DIR-822: Cheap WiFi Router for Home
- 2 ways to set up TP-Link WiFi 6 . router
- How to change Wifi password, change wifi pass VNPT, FPT, Tenda, TP-Link, Viettel on computer, phone
- Review TP-Link TL-WR840N: Feature-rich Wireless-N WiFi Router
- How to change Wifi password TP-Link TL-WR841N
- Instructions on how to change the TP-Link Wifi password
- Review TP-Link TL-WR841N Wireless N: Affordable, good performance
May be interested
- How to change Wifi password TP-Link TL-WR841N
 how to change wifi password tp-link tl-wr841n. tp-link tl-wr841n wifi modem is a popular wifi modem because of its affordable price and strong wi-fi, suitable for households and small shops.
how to change wifi password tp-link tl-wr841n. tp-link tl-wr841n wifi modem is a popular wifi modem because of its affordable price and strong wi-fi, suitable for households and small shops. - Review TP-Link TL-WR840N: Feature-rich Wireless-N WiFi Router
 if you are looking for a really cheap but still excellent wifi router, the tp-link tl-wr840n is a great choice.
if you are looking for a really cheap but still excellent wifi router, the tp-link tl-wr840n is a great choice. - Instructions to quickly change TP-LINK Archer C2 Wifi password
 tp-link archer c2 wifi is one of the popular devices, supporting stable connections for families and businesses. changing passwords regularly helps increase security, avoiding unauthorized access. if you don't know how to do it, let's explore the instructions below with tipsmake.
tp-link archer c2 wifi is one of the popular devices, supporting stable connections for families and businesses. changing passwords regularly helps increase security, avoiding unauthorized access. if you don't know how to do it, let's explore the instructions below with tipsmake. - How to change TP-LINK TL-WR845N WiFi password, simple operation
 tp-link tl-wr845n wifi is one of the popular transmitters. to avoid using it for free and reducing connection speed, users should change their password periodically.
tp-link tl-wr845n wifi is one of the popular transmitters. to avoid using it for free and reducing connection speed, users should change their password periodically. - Configure TP-Link WR841N as wifi repeater
 want to use the repeater function to expand network segments and wifi waves with tp-link wr841n (vn) modem / router, but don't know how to configure? watch now!
want to use the repeater function to expand network segments and wifi waves with tp-link wr841n (vn) modem / router, but don't know how to configure? watch now! - How to configure PPPoE connection on TP-Link WiFi 6 router
 do you have a pppoe internet connection and tp-link router with wifi 6 that needs setup? do you want your router to properly connect to the internet and share it with your entire network? do you need to adjust some pppoe settings and use a custom dns server or a different mac address for your tp-link wifi 6 router?
do you have a pppoe internet connection and tp-link router with wifi 6 that needs setup? do you want your router to properly connect to the internet and share it with your entire network? do you need to adjust some pppoe settings and use a custom dns server or a different mac address for your tp-link wifi 6 router? - 9 best free wifi playback software and download link
 here is a list of the 9 best wifi applications for wifi sharing on your computer for other devices around when solving problems without wifi router. all these wifi broadcast software are free.
here is a list of the 9 best wifi applications for wifi sharing on your computer for other devices around when solving problems without wifi router. all these wifi broadcast software are free. - Top 7 cheap Wifi routers in 2018
 if you are looking for a cheap wifi router, take a look at the following list of 7 best router devices 2018!
if you are looking for a cheap wifi router, take a look at the following list of 7 best router devices 2018! - Repeat Wifi Wifi - Receive Wifi source and playback
 in addition to the default wifi broadcasting feature, tp-link wifi modem also has a repeater feature that 'captures wifi signal from another wifi transmitter and then replays'.
in addition to the default wifi broadcasting feature, tp-link wifi modem also has a repeater feature that 'captures wifi signal from another wifi transmitter and then replays'. - Difference between WiFi 5, WiFi 6 and WiFi 6E
 having fast wifi has become indispensable in our daily lives. from surfing the internet and working from home to online gaming and streaming netflix, it all depends on a strong wifi connection.
having fast wifi has become indispensable in our daily lives. from surfing the internet and working from home to online gaming and streaming netflix, it all depends on a strong wifi connection.










 How to use WiFi device from SIM 4G
How to use WiFi device from SIM 4G How to configure FPT optical fiber Gpon modem
How to configure FPT optical fiber Gpon modem How to change Modem login password and Vigor Draytek Router
How to change Modem login password and Vigor Draytek Router How to configure Gpon IGATE GW040 G modem to Bridge mode
How to configure Gpon IGATE GW040 G modem to Bridge mode How to login iGate GW040 GPON ONT of VNPT
How to login iGate GW040 GPON ONT of VNPT Common TP Link modem login addresses
Common TP Link modem login addresses