How to install USB Wifi TP Link easily at home
USB Wifi is popular with users because of its convenience, allowing internet connection anywhere, anytime. One of the world's leading Wifi transmitters belongs to TP Link house. However, many users are having difficulty installing USB Wifi TP Link. So let's help Tipsmake to set up the settings for this device.
Advantages of USB Wifi TP Link
TP Link's USB Wifi is known to be a compact device that you can easily carry with you. It also has some other advantages:
- TP-Link USB Wifi is dedicated to AC standard Wifi reception, the USB port can be easily connected. Exceptional data rates on the 2.4GHz to 5GHz bands.
- Data is transmitted at high speed on dual-band system
- Compatible with today's available operating systems, making it easy to use.
- Some devices have additional antennas that make the reception reach longer distances.
- Wifi can easily catch the signal when plugged directly into a laptop or computer.
- Extremely fast data transfer speed.

How to install USB Wifi TP Link
Here are the steps you need to follow to install USB Wifi TP Link:
Step 1
Click on the link below to find the appropriate driver for the operating system you are using. In addition, you can also install the driver via the CD if your computer has a drive.
Download Driver for USB Wifi TP Link
Step 2
Open the downloaded file and proceed to extract the file. Double click on the Setup.exe file to proceed with the installation.
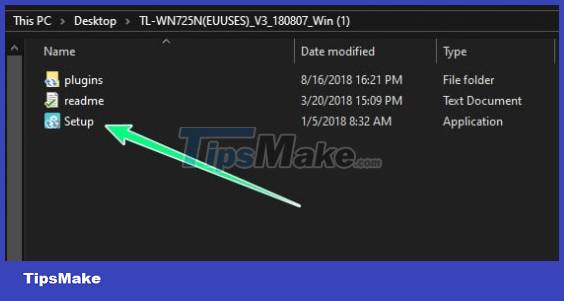
Step 3
Plug USB Wifi into the USB port on the machine to test. The light on USB Wifi means that the device has received a connection signal. Next the screen will appear a window like below.

Step 4
A message pops up informing that the driver has completed the installation process. So you can connect to Wifi immediately. Select OK to close the installer again.

Step 5
Click the Wifi icon on the bar, select the Wifi network you want to connect to. So you have completed the USB Wifi TP Link installation process.

Note when installing USB Wifi
Users will need to note some of the following issues to be able to use USB Wifi properly, ensuring that the device connects effectively.
- Please select the appropriate USB for the operating system you are using.
- The USB Wifi you use should have a clear origin, origin, and brand.
- Should choose a convenient type of USB Wifi transceiver for easier and more flexible use.
- You should choose a type with a speed of 150Mbps to ensure that the connection is not slow, jerky, laggy, or lost.
- After not using it anymore, you should store it carefully, leave the USB Wifi in a dry place to make the life of the USB Wifi better.

Through the USB Wifi TP Link installation guide that Tipsmake shared, hopefully you can easily connect to Wifi for your device.
You should read it
- How to create and add TP-Link ID to TP-Link WiFi 6 router
- How to change Wifi password, change wifi pass VNPT, FPT, Tenda, TP-Link, Viettel on computer, phone
- 6 Wifi boosters, amplify the best Wifi wave 2020
- Instructions on how to change the TP-Link Wifi password
- 2 ways to set up TP-Link WiFi 6 . router
- Review D-Link DIR-822: Cheap WiFi Router for Home
- Difference between WiFi 5, WiFi 6 and WiFi 6E
- How to change Wifi password TP-Link TL-WR841N
May be interested
- How to reset TP-Link wifi modem quickly in a snap
 if you forget your wifi password or worse, your wifi device is hacked, the only way now is to reset your tp-link wifi modem!
if you forget your wifi password or worse, your wifi device is hacked, the only way now is to reset your tp-link wifi modem! - How to change TP-LINK TL-WR940N WiFi password simply
 if you are using tp-link tl-wr940n wifi, changing the password periodically helps to enhance security and prevent unauthorized access. this operation is not too complicated, even if you have never done it before.
if you are using tp-link tl-wr940n wifi, changing the password periodically helps to enhance security and prevent unauthorized access. this operation is not too complicated, even if you have never done it before. - Instructions on how to change the TP-Link Wifi password
 changing wifi password regularly will help protect your internet better, avoid the case of neighbors using the temple. i will guide you how to change the wifi password on tp-link modem. you open the browser on your computer or phone and access
changing wifi password regularly will help protect your internet better, avoid the case of neighbors using the temple. i will guide you how to change the wifi password on tp-link modem. you open the browser on your computer or phone and access - How to change Wifi password TP-Link TL-WR841N
 how to change wifi password tp-link tl-wr841n. tp-link tl-wr841n wifi modem is a popular wifi modem because of its affordable price and strong wi-fi, suitable for households and small shops.
how to change wifi password tp-link tl-wr841n. tp-link tl-wr841n wifi modem is a popular wifi modem because of its affordable price and strong wi-fi, suitable for households and small shops. - Review TP-Link TL-WR840N: Feature-rich Wireless-N WiFi Router
 if you are looking for a really cheap but still excellent wifi router, the tp-link tl-wr840n is a great choice.
if you are looking for a really cheap but still excellent wifi router, the tp-link tl-wr840n is a great choice. - Instructions to quickly change TP-LINK Archer C2 Wifi password
 tp-link archer c2 wifi is one of the popular devices, supporting stable connections for families and businesses. changing passwords regularly helps increase security, avoiding unauthorized access. if you don't know how to do it, let's explore the instructions below with tipsmake.
tp-link archer c2 wifi is one of the popular devices, supporting stable connections for families and businesses. changing passwords regularly helps increase security, avoiding unauthorized access. if you don't know how to do it, let's explore the instructions below with tipsmake. - How to change TP-LINK TL-WR845N WiFi password, simple operation
 tp-link tl-wr845n wifi is one of the popular transmitters. to avoid using it for free and reducing connection speed, users should change their password periodically.
tp-link tl-wr845n wifi is one of the popular transmitters. to avoid using it for free and reducing connection speed, users should change their password periodically. - Configure TP-Link WR841N as wifi repeater
 want to use the repeater function to expand network segments and wifi waves with tp-link wr841n (vn) modem / router, but don't know how to configure? watch now!
want to use the repeater function to expand network segments and wifi waves with tp-link wr841n (vn) modem / router, but don't know how to configure? watch now! - TP-Link Archer AX6000 review: lightning fast WiFi router
 tp-link archer ax600 comes at a lower price point, but still has an impressive list of specs, including smart home compatibility, multiple ports, powerful hardware, along with some of the latest features. and best.
tp-link archer ax600 comes at a lower price point, but still has an impressive list of specs, including smart home compatibility, multiple ports, powerful hardware, along with some of the latest features. and best. - How to get the wifi password next door is extremely simple
 getting the wifi password next door must be a concern for many people. most are curious because they want to have a free wifi connection everywhere, while others are looking for better ways to secure their home's wifi. so is it really possible to hack someone else's wifi password? let's find out with free download.
getting the wifi password next door must be a concern for many people. most are curious because they want to have a free wifi connection everywhere, while others are looking for better ways to secure their home's wifi. so is it really possible to hack someone else's wifi password? let's find out with free download.










 How to Format a Memory Card Using a Windows Computer
How to Format a Memory Card Using a Windows Computer Instructions on how to fix unformatted memory cards are simple and effective
Instructions on how to fix unformatted memory cards are simple and effective Tips to fix the computer error receiving insufficient USB capacity
Tips to fix the computer error receiving insufficient USB capacity Why need to format the USB? USB format like?
Why need to format the USB? USB format like? How to disconnect USB by shortcut keys is simple and safe
How to disconnect USB by shortcut keys is simple and safe Compare Thunderbolt 3 and USB-C
Compare Thunderbolt 3 and USB-C