How to Set Up a Custom Banner Message in Your Ubuntu Linux Machine for Remote Users
Part 1 of 3:
Adding a Welcome Message
-
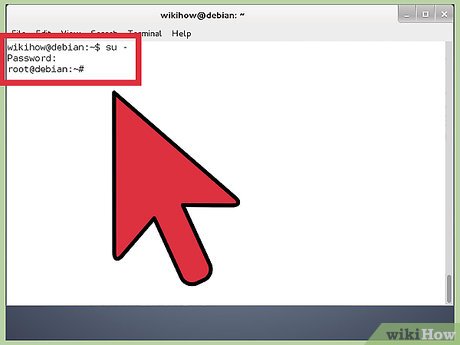 Sudo to root. You will need to modify superuser file.
Sudo to root. You will need to modify superuser file. -
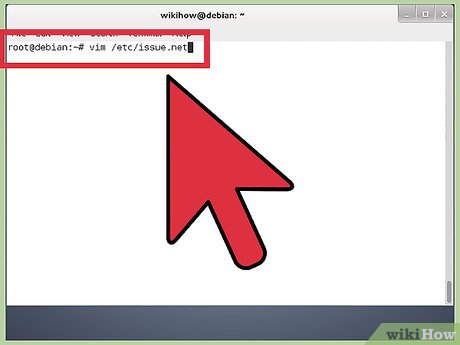 Open the config file for the banner. Type vim /etc/issue.net
Open the config file for the banner. Type vim /etc/issue.net -
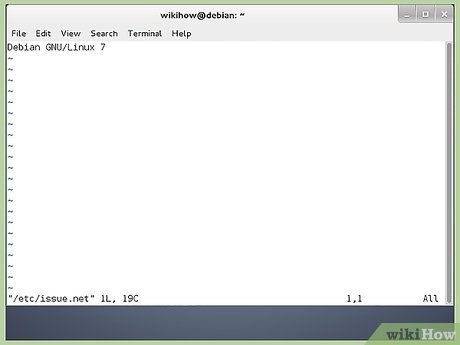 Read the file. You will get a screen similar to the one shown.
Read the file. You will get a screen similar to the one shown. -
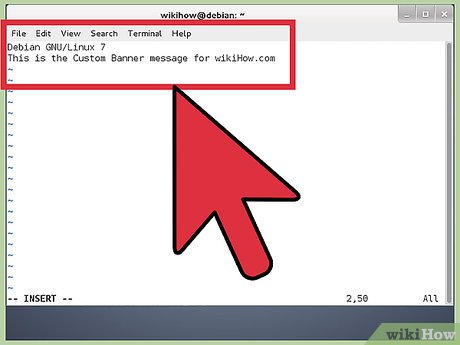 Add your message. Next just below the lines of Debian 6.0, type any custom message you feel.
Add your message. Next just below the lines of Debian 6.0, type any custom message you feel. -
 Check the look of the file. The issue.net file looks as shown
Check the look of the file. The issue.net file looks as shown -
 Exit out of this file. Save the changes by typing EscKey + !wq
Exit out of this file. Save the changes by typing EscKey + !wq
Part 2 of 3:
Configuring SSH Daemon
-
 Close SSH if running. You need to make SSH understand that you need to enable the Banner Message.
Close SSH if running. You need to make SSH understand that you need to enable the Banner Message. -
 Open the configuration file. Issue the command, vim /etc/ssh/sshd_config
Open the configuration file. Issue the command, vim /etc/ssh/sshd_config -
 Modify the file. Now in the sshd_config file, you need to uncomment the Banner portion as shown
Modify the file. Now in the sshd_config file, you need to uncomment the Banner portion as shown -
 Start SSH. Issue the command --> /etc/init.d/ssh restart
Start SSH. Issue the command --> /etc/init.d/ssh restart -
 Wait until restarted. The OpenSSH Server Daemon process will restart.
Wait until restarted. The OpenSSH Server Daemon process will restart.
Part 3 of 3:
Testing the Message
-
 Connect via localhost. After this is done, you can test it by issuing a test login via localhost by issuing the following command ssh localhost
Connect via localhost. After this is done, you can test it by issuing a test login via localhost by issuing the following command ssh localhost -
 Type yes to connect.
Type yes to connect.
3.9 ★ | 21 Vote
You should read it
- How to fix File Is Open in Another Program error
- Outlook error 0x8004060C during sending / receiving mail, this is how to fix it
- Message in HTTP
- How to hide suggested categories in the iOS 11 Messaging application
- How to Make a File Read Only
- How to turn off displaying message preview content on iPhone
- Exploding virus file Infector
- How to Delete a File or Folder Showing Error 'Access Is Denied'
May be interested
- How to install Ubuntu on a VMware virtual machine
 how to install ubuntu on a vmware virtual machine. ubuntu is a very popular operating system nowadays parallel to windows and macos. but ubuntu still makes many users wonder before upgrading should use on their own computers, so we still have a way to experience ubuntu.
how to install ubuntu on a vmware virtual machine. ubuntu is a very popular operating system nowadays parallel to windows and macos. but ubuntu still makes many users wonder before upgrading should use on their own computers, so we still have a way to experience ubuntu. - Start Linux and Windows XP on the same machine
 when you turn on the device, if you want both linux and xp to boot together to choose to use, you can follow the instructions below. the test was done with ubuntu 7.04 (a version of linux) and windows xp service pack 2. in it, ubuntu was installed first, xp was installed later on a seagate 80 gb sata hard drive.
when you turn on the device, if you want both linux and xp to boot together to choose to use, you can follow the instructions below. the test was done with ubuntu 7.04 (a version of linux) and windows xp service pack 2. in it, ubuntu was installed first, xp was installed later on a seagate 80 gb sata hard drive. - How to Install Custom Fonts in Ubuntu
 this tutorial will show you how to install, custom fonts with font manager in ubuntu. linux it's a little bit different than windows when it comes to installing, but there has no need to be confused, it's an easy task. first you must to...
this tutorial will show you how to install, custom fonts with font manager in ubuntu. linux it's a little bit different than windows when it comes to installing, but there has no need to be confused, it's an easy task. first you must to... - 5 things to do when installing Ubuntu on PC
 ubuntu is a powerful linux distribution suitable for a wide variety of use cases, ideal for both beginners and seasoned linux users.
ubuntu is a powerful linux distribution suitable for a wide variety of use cases, ideal for both beginners and seasoned linux users. - Instructions for installing VLC 1.1 from Git in Ubuntu Linux
 with many improvements in version 1.1, many ubuntu users are quite eager to become the first to enjoy vlc's gadgets.
with many improvements in version 1.1, many ubuntu users are quite eager to become the first to enjoy vlc's gadgets. - How to install and use TeamViewer on Linux
 teamviewer is a powerful tool that allows teams to collaborate and share their screens in real time. it is also extremely useful in remote technology support.
teamviewer is a powerful tool that allows teams to collaborate and share their screens in real time. it is also extremely useful in remote technology support. - Is Arch Linux better than Ubuntu?
 arch linux and ubuntu are two big names in the linux world. both have a huge fan base, with two completely opposite positions.
arch linux and ubuntu are two big names in the linux world. both have a huge fan base, with two completely opposite positions. - Distinguish Ubuntu and Linux Mint
 linux is an open-source operating system and anyone can edit and customize to their liking, ubuntu and mint are the two operating systems born from that.
linux is an open-source operating system and anyone can edit and customize to their liking, ubuntu and mint are the two operating systems born from that. - Running Linux on Windows 10 does not require a virtual machine, here are 18 things you should know
 the windows subsystem for linux (wsl) feature - also called bash, helps programmers run ubuntu directly on windows without the need for a virtual machine. the following article will help readers better understand linux tools - wsl.
the windows subsystem for linux (wsl) feature - also called bash, helps programmers run ubuntu directly on windows without the need for a virtual machine. the following article will help readers better understand linux tools - wsl. - Following many other Linux employees, Ubuntu stopped providing 32-bit ISO Images
 ubuntu declares that it will stop providing the iso installer for os that the new version starting with ubuntu 17.0 (artful aardvark) will be released on october 19.
ubuntu declares that it will stop providing the iso installer for os that the new version starting with ubuntu 17.0 (artful aardvark) will be released on october 19.














 How to Create and Use ISO Files on Linux
How to Create and Use ISO Files on Linux How to Set up a Dial up Internet Connection in Linux Via the Command Line
How to Set up a Dial up Internet Connection in Linux Via the Command Line How to Play Windows Games in Linux
How to Play Windows Games in Linux How to End a Program on a PC
How to End a Program on a PC How to Show Hidden Files in Linux
How to Show Hidden Files in Linux How to Set up a Crontab File on Linux
How to Set up a Crontab File on Linux