How to install and use TeamViewer on Linux
TeamViewer is a powerful tool that allows teams to collaborate and share screens in real time. It is also extremely useful in supporting remote technology, making it possible to access remote computers instantly with a complete graphical desktop.
So it's easy to understand why TeamViewer supports Linux and packages for both Debian and Redhat distributions. Don't worry if you have another distribution. TeamViewer provides a common tarball and even some distributions, like Arch, also have packages available.
How to use TeamViewer on Linux
- Install Teamviewer on Linux
- Run Teamviewer on Linux
- Connect via TeamViewer
- Control Teamviewer
Install TeamViewer on Linux

Before starting, you must download TeamViewer that is compatible with your Linux distribution. If using Debian, Ubuntu, or any version of the Redhat distribution, such as Fedora or CentOS, visit the TeamViewer Linux download page or download it here. Download DEB 64 bit or RPM for the distribution you are using. You can install TeamViewer from the graphical interface or use the command line as instructed below.
Ubuntu / Debian
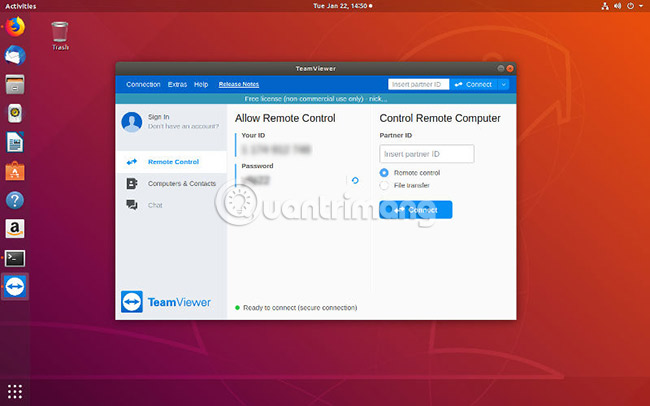
Open the terminal and switch to the folder containing the downloaded TeamViewer package.
cd ~/Downloads Then use dpkg to install the package. You can use the first command to determine its location.
ls | grep -i teamviewer sudo dpkg -i teamviewer_14.1.9025_amd64.deb 
Dpkg may fail. That's not a big deal, because you can use Apt to clean up the mess and complete the installation.
sudo apt --fix-broken install The above command will fetch missing dependencies and configure TeamViewer.
Fedora

The process of installing TeamViewer for Fedora is the same as on Debian. You will use RPM to install the downloaded package. However, first, it is necessary to get the dependencies for TeamViewer.
sudo dnf install qt5-qtwebkit qt5-qtquickcontrols Now, change the directory to where the TeamViewer package is downloaded and install it with RPM.
cd ~/Downloads sudo rpm -i teamviewer_14.1.9025.x86_64.rpm After the installation is complete, start the TeamViewer service.
sudo systemctl start teamviewerd To automatically run the TeamViewer service when starting your computer, enter the following command:
sudo systemctl enable teamviewerd 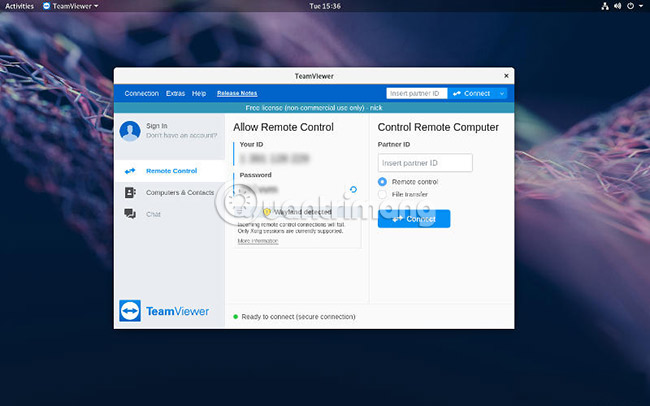
When opening TeamViewer for the first time, you can see a warning that TeamViewer doesn't work with Wayland. In this case, it is necessary to log out and select Gnome with Xorg to use TeamViewer.
Arch Linux

TeamViewer does not officially support Arch, but that did not prevent the community from adding installation packages to AUR. If there is no AUR, follow the procedure below to download and install TeamViewer.
cd ~/Downloads git clone https://aur.archlinux.org/teamviewer.git cd teamviewer makepkg -si 
If there is AUR, this process will be simpler.
sudo pikaur -S teamviewer To open and use TeamViewer, you will need to launch the accompanying service.
sudo systemctl start teamviewerd If you want it to run at startup, enter the command:
sudo systemctl enable teamviewerd Run TeamViewer on Linux
TeamViewer is a graphical application that can be found in the 'Internet' section on most desktop environments. Search alphabetically, you will see 'TeamViewer' on Gnome, open it.

Before TeamViewer starts, it will introduce about EULA. Click Accept to continue.
In the middle of the TeamViewer window is the ID and password specified for your computer and not tied to any specific account. You can create or log in to TeamViewer account, if you wish, but do not have to do it to access another computer.
Connect via TeamViewer
Connecting to another computer via TeamViewer is very simple. Please request the TeamViewer ID of the computer you want to access. Enter it in the 'Partner ID' field at the top of the TeamViewer window or in the right third part of the 'Remote Control' tab .
TeamViewer will then ask for the password of the computer you want to control. Please enter a password. TeamViewer will open a new window to see the remote desktop screen. This window is your portal to another computer. You can access everything on that computer through this window, as if you were sitting there.

Look at the controls near the top of the window. Users can send files, chat and change the way the connection is displayed via this menu. To end the connection, click on the 'Actions' section and select the option to close the connection.
That's all the basics of installing and using TeamViewer on Linux. Now you can remotely access another computer through TeamViewer and help troubleshoot or simply access files. This is a flexible way for teams to work together and is also a convenient way to access a remote machine.
Good luck!
See more:
- How to use TeamViewer does not require installation
- How to share audio on TeamViewer
- 5 best remote desktop applications for Linux
You should read it
- What is TeamViewer?
- How to download the latest Teamviewer 14 for new users
- TeamViewer 15.1.5: Supporting software, free remote access
- Instructions for installing TeamViewer to control remote computers
- How to Install Teamviewer
- How to Use TeamViewer
- Detecting security on TeamViewer allows hackers to steal the system password remotely
- Here's how to check if your TeamViewer account is hacked.
May be interested
- How to print remotely using TeamViewer on Windows 10
 teamviewer, one of the leading remote desktop control software, has an incredible remote printing feature. this article will guide you to set up and use remote printing on windows 10.
teamviewer, one of the leading remote desktop control software, has an incredible remote printing feature. this article will guide you to set up and use remote printing on windows 10. - Update Teamviewer now if you don't want to be hacked
 teamviewer has released an emergency patch that allows hackers to take control of the computer when they are in the remote control session.
teamviewer has released an emergency patch that allows hackers to take control of the computer when they are in the remote control session. - Set a password for Teamviewer - Set a password for Teamviewer
 by default, in teamviewer, every time you start the application, the application will give a different password. but for many people with certain uses they want to set a password for teamviewer.
by default, in teamviewer, every time you start the application, the application will give a different password. but for many people with certain uses they want to set a password for teamviewer. - What is Teamviewer? How to use it?
 teamviewer is often mentioned when we need remote technical support. so what is teamview? how to use it?
teamviewer is often mentioned when we need remote technical support. so what is teamview? how to use it? - How to install and use Kali Linux on VmWare virtual machine
 until now, a famous linux distro, kali linux, has always been sought by security experts or hackers. why? simply because kali linux has a built-in range of tools for penetration, hacking, analysis, etc. all are categorized very clearly.
until now, a famous linux distro, kali linux, has always been sought by security experts or hackers. why? simply because kali linux has a built-in range of tools for penetration, hacking, analysis, etc. all are categorized very clearly. - How to install Solus Linux
 recently, the linux community has given winged compliments to solus linux. this is understandable because this is a beautiful operating system with lots of great features. in a world where most popular linux distributions are 'derivative ubuntu', solus linux really stands out.
recently, the linux community has given winged compliments to solus linux. this is understandable because this is a beautiful operating system with lots of great features. in a world where most popular linux distributions are 'derivative ubuntu', solus linux really stands out. - How to share audio on TeamViewer
 teamviewer also supports sharing audio between connected computers, in addition to sharing screens.
teamviewer also supports sharing audio between connected computers, in addition to sharing screens. - 5 reasons to install Linux on old computers
 a lot of people like to use linux on older machines. everyone has a different reason. some people may want to save money by not upgrading to a new computer, while others may want to avoid wasting usable electronics.
a lot of people like to use linux on older machines. everyone has a different reason. some people may want to save money by not upgrading to a new computer, while others may want to avoid wasting usable electronics. - How to install Kali Linux on macOS
 since the release of kali linux 1.0.8, kali linux supports efi. this additional feature simplifies the process of installing and running potassium on various apple macbook air, pro and retina models.
since the release of kali linux 1.0.8, kali linux supports efi. this additional feature simplifies the process of installing and running potassium on various apple macbook air, pro and retina models. - Control remote computers with Teamviewer
 teamviewer is a remote control software, which allows you to access computers remotely. when you need assistance from someone on issues related to your computer, you only need to use teamviewer so they can manage your computer.
teamviewer is a remote control software, which allows you to access computers remotely. when you need assistance from someone on issues related to your computer, you only need to use teamviewer so they can manage your computer.










 Common commands in Docker
Common commands in Docker How to use Docker Container
How to use Docker Container How to synchronize files and folders on Linux
How to synchronize files and folders on Linux How to install Docker in Linux
How to install Docker in Linux 5 best games on Ubuntu Snap Store
5 best games on Ubuntu Snap Store 20+ essential Linux security commands
20+ essential Linux security commands