How to Set Google As Your Homepage on Mac
Method 1 of 3:
Using Safari
-
 Open Safari. It's the app that has a blue icon that looks like a compass.
Open Safari. It's the app that has a blue icon that looks like a compass. -
 Go to https://www.google.com/. You can type the web address in the address bar, or click the link.
Go to https://www.google.com/. You can type the web address in the address bar, or click the link. -
 Click Safari. It's located at the upper-left corner of the screen next to the Apple icon in the menu bar.
Click Safari. It's located at the upper-left corner of the screen next to the Apple icon in the menu bar. -
 Click Preferences. It's in the third option in the "Safari" menu.
Click Preferences. It's in the third option in the "Safari" menu. -
 Click the General tab. It's the first option in the preferences window. It has an icon that resembles a light switch.
Click the General tab. It's the first option in the preferences window. It has an icon that resembles a light switch. -
 Click Set to Current Page. This will set the current page you are viewing (www.google.com) as your home page.
Click Set to Current Page. This will set the current page you are viewing (www.google.com) as your home page.
Method 2 of 3:
Using Chrome
-
 Open Google Chrome. It's the app that has an image of a red, green, and yellow wheel with a blue dot in the middle.
Open Google Chrome. It's the app that has an image of a red, green, and yellow wheel with a blue dot in the middle. -
 Click Chrome. It's in the menu bar at the top-right of the screen, next to the Apple icon.
Click Chrome. It's in the menu bar at the top-right of the screen, next to the Apple icon. -
 Click Preferences. It's the second option in the Chrome menu. This will open the settings menu.
Click Preferences. It's the second option in the Chrome menu. This will open the settings menu. -
 Clickacross from "Show home button". This will enable the home button on the Chrome browser. It will also give you the option of using a custom homepage or the New Tab page.
Clickacross from "Show home button". This will enable the home button on the Chrome browser. It will also give you the option of using a custom homepage or the New Tab page.
-
 Click the radial button next to "Enter Custom Web address". This will enable a custom homepage instead of the New Tabs page.
Click the radial button next to "Enter Custom Web address". This will enable a custom homepage instead of the New Tabs page. -
 Type https://www.google.com next to the radial button. This is the line that says "Enter Custom homepage". This will set Google as your homepage.
Type https://www.google.com next to the radial button. This is the line that says "Enter Custom homepage". This will set Google as your homepage.
Method 3 of 3:
Using Firefox
-
 Open Firefox. It's the app that has an icon of a flame that looks like a fox engulfing a blue sphere.
Open Firefox. It's the app that has an icon of a flame that looks like a fox engulfing a blue sphere. -
 Click ☰. It's the button with three lines in the upper-right corner of the web browser.
Click ☰. It's the button with three lines in the upper-right corner of the web browser. -
 Click Preferences. It's next to the icon that resembles a gear.
Click Preferences. It's next to the icon that resembles a gear. -
 Type https://www.google.com in the home page bar. By default, the bar says "Mozilla Firefox Start Page.
Type https://www.google.com in the home page bar. By default, the bar says "Mozilla Firefox Start Page. -
 Press ↵ Enter. This will save Google as your home page. Click the button that resembles a house next to the address bar to return to your homepage at anytime.
Press ↵ Enter. This will save Google as your home page. Click the button that resembles a house next to the address bar to return to your homepage at anytime.
3.5 ★ | 2 Vote
You should read it
- Larry Page, co-founder of Google with the dream of using technology to change the world
- How to delete a page in Google Docs
- Learn about Off-Page SEO techniques
- Page navigation (Redirect) in JavaScript
- How to add page numbers on Google Docs
- How to get web page data with Google Sheets
- How to customize the new Google Chrome tab page
- New worms appear to attack Google
May be interested
- 6 extensions that help Chrome molt become lively, convenient and less boring
 here are 6 chrome extensions that can help your browser homepage be more lively, convenient and new. please download and experience.
here are 6 chrome extensions that can help your browser homepage be more lively, convenient and new. please download and experience. - Dark Reader - A free utility that turns any website into dark mode, inviting the experience
 dark reader can help turn the look of any website, even google's search homepage, into a dark background and it can work on chrome, safari and firefox.
dark reader can help turn the look of any website, even google's search homepage, into a dark background and it can work on chrome, safari and firefox. - How to download ISO files Windows 7, Windows 8, Windows 10 from the Microsoft homepage
 how to download iso files windows 7, windows 8, windows 10 from the microsoft homepage. currently on the internet there are many websites that provide us with iso files to install windows to download and use, but often those download links are of unknown origin and risk of interference.
how to download iso files windows 7, windows 8, windows 10 from the microsoft homepage. currently on the internet there are many websites that provide us with iso files to install windows to download and use, but often those download links are of unknown origin and risk of interference. - Google honors Vietnamese bread
 google doodle has honored vietnamese bread on the vietnamese homepage (google.com) and more than 10 other countries.
google doodle has honored vietnamese bread on the vietnamese homepage (google.com) and more than 10 other countries. - Yahoo changes the home page interface
 yahoo on 3.3 gives a notice that has changed the look of its home page (vn.yahoo.com), to give users a modern, intuitive experience that is suitable for all devices from smartphones. , tablets to personal computers.
yahoo on 3.3 gives a notice that has changed the look of its home page (vn.yahoo.com), to give users a modern, intuitive experience that is suitable for all devices from smartphones. , tablets to personal computers. - How to remove the original Yahoo Toolbar and search. yahoo. com?
 yahoo search is a legitimate search engine. however, it is also considered a browser attacker, redirecting users to search. yahoo. com. the attacker will gain permission to set up the web browser homepage and search engine to display the yahoo search homepage and the search engine instead of the homepage and the search engine you have set up in advance.
yahoo search is a legitimate search engine. however, it is also considered a browser attacker, redirecting users to search. yahoo. com. the attacker will gain permission to set up the web browser homepage and search engine to display the yahoo search homepage and the search engine instead of the homepage and the search engine you have set up in advance. - How to remove istartsurf.com from Google Chrome
 istartsurf.com is a popular browser hijacker, they can change the homepage, search engine redirects, make ads appear in bulk, and can completely track your search activities. it often infiltrates your computer in the form of additional software, probably by accident that you have dragged them back to. today, tipsmake.com will guide you how to delete istartsurf to start google chrome
istartsurf.com is a popular browser hijacker, they can change the homepage, search engine redirects, make ads appear in bulk, and can completely track your search activities. it often infiltrates your computer in the form of additional software, probably by accident that you have dragged them back to. today, tipsmake.com will guide you how to delete istartsurf to start google chrome - Instructions to install driver for Acer laptop (download from homepage)
 in this article i will guide you how to install drivers for acer laptops from the standard homepage and fastest.
in this article i will guide you how to install drivers for acer laptops from the standard homepage and fastest. - Instructions to install driver for Lenovo Laptop by downloading from the homepage
 how to update driver for lenovo laptop? this article i will guide how to install genuine lenovo computer drivers from the lenovo homepage
how to update driver for lenovo laptop? this article i will guide how to install genuine lenovo computer drivers from the lenovo homepage - YouTube web version receives major updates with many notable additions
 youtube will make some notable changes and additions in the homepage interface.
youtube will make some notable changes and additions in the homepage interface.

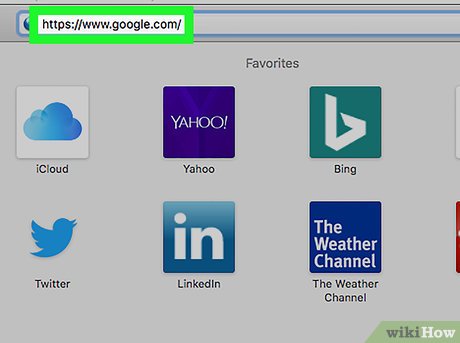
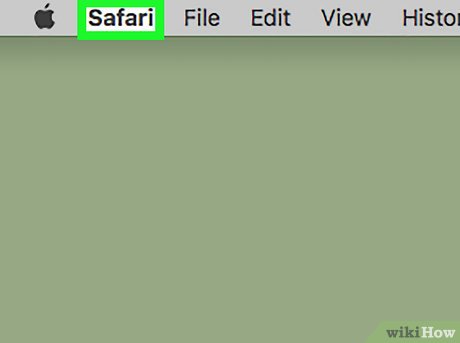

























 How to Properly Eject an iPhone from a Mac
How to Properly Eject an iPhone from a Mac How to Run Diagnostics on Mac
How to Run Diagnostics on Mac How to Get an Apple ID
How to Get an Apple ID How to Download Xcode on PC or Mac
How to Download Xcode on PC or Mac How to Back Up Your iPhone to Mac
How to Back Up Your iPhone to Mac How to Clean an iMac Screen
How to Clean an iMac Screen