How to Stop Your Mac from Freezing Up
Method 1 of 5:
Preventing Freezing
-
 Refrain from running more than a few programs at once. While Macs are renowned for their multitasking abilities, any computer will slow down if you have several programs running at once, particularly if they are high-usage programs like video-editing software.
Refrain from running more than a few programs at once. While Macs are renowned for their multitasking abilities, any computer will slow down if you have several programs running at once, particularly if they are high-usage programs like video-editing software.- The same goes for tabs and windows in browsers.
-
 Note programs that cause freezes. Not only will corrupted files, documents, or programs can cause your Mac to freeze or crash, they will do so consistently. If you notice that opening a certain program, file, or document causes your Mac to freeze, delete it or move it off of your Mac (e.g., to an external hard drive).
Note programs that cause freezes. Not only will corrupted files, documents, or programs can cause your Mac to freeze or crash, they will do so consistently. If you notice that opening a certain program, file, or document causes your Mac to freeze, delete it or move it off of your Mac (e.g., to an external hard drive).- You can force-quit unresponsive programs once you've determined that they cause freezes to return your Mac to its normal state.
-
 Empty the trash. Files that you delete go straight to the Trash Can where they will remain until you delete them again, meaning they still take up space. To empty the Trash Can:
Empty the trash. Files that you delete go straight to the Trash Can where they will remain until you delete them again, meaning they still take up space. To empty the Trash Can:- Click the Trash Can app in your Mac's Dock.
- Click Empty Trash... in the pop-up menu.
- Click Empty Trash when prompted.
-
 Make sure your apps are up-to-date. Out-of-date apps can cause any device to freeze, be it a MacBook Pro, an iPhone, or a smart TV. You can update Mac apps in the App Store, while third-party apps or programs must be updated by going to the app's webpage and downloading the most recent version.
Make sure your apps are up-to-date. Out-of-date apps can cause any device to freeze, be it a MacBook Pro, an iPhone, or a smart TV. You can update Mac apps in the App Store, while third-party apps or programs must be updated by going to the app's webpage and downloading the most recent version.- Most programs will alert you upon being opened if there is an update available.
-
 Use Safe Mode. Safe Mode will run diagnostic checks on your hard drive and folder structure, and will only load the files necessary for your computer to start. This is helpful if your Mac is freezing on startup.[1]
Use Safe Mode. Safe Mode will run diagnostic checks on your hard drive and folder structure, and will only load the files necessary for your computer to start. This is helpful if your Mac is freezing on startup.[1]- You can update your Mac from Safe Mode, which may fix your freezing problems if your Mac is using an unsupported version of OS X.
-
 Wipe your Mac's files. If all else fails and you simply cannot get your computer to stop freezing, you may need to wipe your drive. You will lose all of the data on your hard disk, so be sure to save everything you need to an external drive or upload it to the cloud.
Wipe your Mac's files. If all else fails and you simply cannot get your computer to stop freezing, you may need to wipe your drive. You will lose all of the data on your hard disk, so be sure to save everything you need to an external drive or upload it to the cloud.- Make sure you try everything else in this article before you even consider wiping your drive.
- You can install the latest version of MacOS on your Mac after wiping the drive.
Method 2 of 5:
Updating Your Mac
-
 Open the Apple Menu. Click the Apple logo in the top-left corner of the screen. Doing so prompts a drop-down menu.
Open the Apple Menu. Click the Apple logo in the top-left corner of the screen. Doing so prompts a drop-down menu.
-
 Click About This Mac. It's an option at the top of the drop-down menu.
Click About This Mac. It's an option at the top of the drop-down menu. -
 Click the Overview tab. This tab is in the upper-left corner of the window.
Click the Overview tab. This tab is in the upper-left corner of the window.- The About This Mac window loads to the Overview tab by default.
-
 Click Software Update…. It's in the lower-right side of the Overview window. Doing so will check for updates.
Click Software Update…. It's in the lower-right side of the Overview window. Doing so will check for updates. -
 Wait for the update(s) to install. If there are updates available for your Mac, they will install, or you will be prompted to upgrade your operating system.
Wait for the update(s) to install. If there are updates available for your Mac, they will install, or you will be prompted to upgrade your operating system.
Method 3 of 5:
Finding and Deleting Excess Files
-
 Open the Apple menu. Click the Apple logo in the top-left corner of the screen. A drop-down menu will appear.
Open the Apple menu. Click the Apple logo in the top-left corner of the screen. A drop-down menu will appear.
-
 Click About This Mac. It's at the top of the drop-down menu.
Click About This Mac. It's at the top of the drop-down menu. -
 Click the Storage tab. This tab is at the top of the About This Mac window.
Click the Storage tab. This tab is at the top of the About This Mac window. -
 Click Manage…. It's on the right side of the Storage window.
Click Manage…. It's on the right side of the Storage window. -
 Review your current storage. In the left-hand pane of the storage window, you'll see a list of different types of file types (e.g., Applications, Documents, Photos, etc.) as well as a number to the right of the file type that indicates how much space is being used by those files.
Review your current storage. In the left-hand pane of the storage window, you'll see a list of different types of file types (e.g., Applications, Documents, Photos, etc.) as well as a number to the right of the file type that indicates how much space is being used by those files.- For example, you might see here that you have 40 gigabytes of applications here. On a 250 gigabyte hard drive, that's a lot of space.
-
 Select a file type. Click one of the headings in the left-hand column to view a list of its files.
Select a file type. Click one of the headings in the left-hand column to view a list of its files.- For example, you would click Applications to view a list of currently installed applications.
-
 Delete items you don't need. Select a file or application you no longer use by clicking it once, then click the Edit menu item and click Delete in the drop-down menu. Repeat for as many files, folders, and programs as needed.
Delete items you don't need. Select a file or application you no longer use by clicking it once, then click the Edit menu item and click Delete in the drop-down menu. Repeat for as many files, folders, and programs as needed. -
 Empty the trash. Click the Trash Can icon in the bottom-right corner of the screen, then click Empty Trash... in the pop-up menu. Click Empty Trash when prompted to permanently rid your Mac of your deleted files.
Empty the trash. Click the Trash Can icon in the bottom-right corner of the screen, then click Empty Trash... in the pop-up menu. Click Empty Trash when prompted to permanently rid your Mac of your deleted files.
Method 4 of 5:
Checking for Hard Drive Errors
-
 Restart your Mac. Click the Apple logoin the top-left corner of the screen, click Restart... in the drop-down menu, and click Restart when prompted.
Restart your Mac. Click the Apple logoin the top-left corner of the screen, click Restart... in the drop-down menu, and click Restart when prompted.
-
 Hold down ⌘ Command+R. Hold these keys down immediately after hearing the Apple start-up sound.
Hold down ⌘ Command+R. Hold these keys down immediately after hearing the Apple start-up sound. -
 Release the ⌘ Command+R keys when you see the Apple logo. You'll see a recovery window appear.
Release the ⌘ Command+R keys when you see the Apple logo. You'll see a recovery window appear. -
 Select Disk Utility. It's a hard drive-shaped icon near the bottom of the window.
Select Disk Utility. It's a hard drive-shaped icon near the bottom of the window. -
 Click Continue. You'll see this in the bottom-right corner of the window.
Click Continue. You'll see this in the bottom-right corner of the window. -
 Select your Mac's hard drive. It's in the upper-left corner of the page, just below the "Internal" heading.
Select your Mac's hard drive. It's in the upper-left corner of the page, just below the "Internal" heading. -
 Click First Aid. This tab is at the top of the window.
Click First Aid. This tab is at the top of the window. -
 Click Run when prompted. Doing so will prompt Disk Utility to begin looking for errors on your hard drive.
Click Run when prompted. Doing so will prompt Disk Utility to begin looking for errors on your hard drive. -
 Wait for the disk errors to be repaired. Once you see the Done button appear, click it to restart your Mac.
Wait for the disk errors to be repaired. Once you see the Done button appear, click it to restart your Mac.- If there are several errors unresolved, restart and run Disk Utility again. If you run Disk Utility more than four times and errors still remain, take your Mac into a professional repair service.
Method 5 of 5:
Force-Quitting Unresponsive Apps
-
 Open the Apple Menu. Click the Apple logo in the top-left corner of the screen. A drop-down menu will appear.
Open the Apple Menu. Click the Apple logo in the top-left corner of the screen. A drop-down menu will appear.
- If you can't use your mouse, skip to substep below the last step in this section.
-
 Click Force Quit…. It's in the middle of the drop-down menu. This will open the Force Quit Applications window.
Click Force Quit…. It's in the middle of the drop-down menu. This will open the Force Quit Applications window. -
 Select the unresponsive app. Click the app that you suspect is causing your Mac to lag or freeze.
Select the unresponsive app. Click the app that you suspect is causing your Mac to lag or freeze. -
 Click Force Quit. It's in the bottom-right corner of the Force Quit Applications window.
Click Force Quit. It's in the bottom-right corner of the Force Quit Applications window. -
 Click Force Quit when prompted. This will quit the app. If your Mac resumes running like normal, the app in question was the problem. You can usually fix this problem by uninstalling the program and then reinstalling it.
Click Force Quit when prompted. This will quit the app. If your Mac resumes running like normal, the app in question was the problem. You can usually fix this problem by uninstalling the program and then reinstalling it.- If this doesn't work, press the ⌘ Command, ⇧ Shift, ⌥ Option, and Esc keys down for three seconds to force the currently open app to quit.
4.5 ★ | 2 Vote
You should read it
- How to add Open command window here to Windows 10 right-click menu
- How to fix the loss of the New menu in the right-click menu
- How to delete and improve the right-click menu
- How to Find the Library Folder on a Mac
- How to Change the Volume on a Mac
- Remove the Login Window section from the OS X Lion menu bar
- How to fix Open with missing errors in the right-click menu
- How to Change the Color of Menu Buttons on a Mac
May be interested
- How to prevent Discord from hanging, freezing in Windows 10/11
 you're in your discord server, playing games, chatting with friends, etc., and then discord crashes or freezes at a critical moment.
you're in your discord server, playing games, chatting with friends, etc., and then discord crashes or freezes at a critical moment. - 3 Most Powerful Free Hard Drive Freezing Software 2024
 if you are looking for free hard drive freezing software for your computer, you cannot miss the 3 most powerful software of 2023 in the following article.
if you are looking for free hard drive freezing software for your computer, you cannot miss the 3 most powerful software of 2023 in the following article. - How to make Stop Motion videos on Android phones
 whether your android phone features stop motion recording and timelapse or not, you can still use the motion app to record these super cool videos.
whether your android phone features stop motion recording and timelapse or not, you can still use the motion app to record these super cool videos. - Horrified at the sight of Fujifilm X-T2 cameras freezing because of being exposed to -14 ° C weather
 i still know the current cameras are weather resistant, but no one wants to torture their 'pet' like this!
i still know the current cameras are weather resistant, but no one wants to torture their 'pet' like this! - Decode the mystery of the Mpemba effect
 scientists have discovered the reason why hot water freezes faster than cold water. mpemba effect - strange properties in the connection between hydrogen gas atoms and oxygen in water molecules.
scientists have discovered the reason why hot water freezes faster than cold water. mpemba effect - strange properties in the connection between hydrogen gas atoms and oxygen in water molecules. - 2 more 'ancient' Bitcoin wallets revived after a decade of freezing
 these two wallets bought a total of 1,000 bitcoin units more than 10 years ago - a time when bitcoin was only priced at 134 usd per coin and suddenly traded again after a decade of freezing...
these two wallets bought a total of 1,000 bitcoin units more than 10 years ago - a time when bitcoin was only priced at 134 usd per coin and suddenly traded again after a decade of freezing... - Top 3 best and most effective hard drive freezing software on Windows
 freezing hard drives can have a lot of effects, especially for computers in public places. to better understand this operation as well as the software that can be supported, please follow the article for details!
freezing hard drives can have a lot of effects, especially for computers in public places. to better understand this operation as well as the software that can be supported, please follow the article for details! - How to Fix Samsung Galaxy Tab Freezing
 today's tipsmake will show you how to fix your samsung galaxy tab freezing. most tablet crashes are caused by an application not starting or running properly, so closing the application or restarting the device will fix the problem. if your tablet remains unresponsive even after deleting the problematic app and restarting it multiple times, you may need to perform a factory reset.
today's tipsmake will show you how to fix your samsung galaxy tab freezing. most tablet crashes are caused by an application not starting or running properly, so closing the application or restarting the device will fix the problem. if your tablet remains unresponsive even after deleting the problematic app and restarting it multiple times, you may need to perform a factory reset. - Medical mystery: The girl miraculously revived after a night of freezing
 37 years ago, jean hilliard (usa) miraculously revived after being frozen for 6 hours, surprising the doctors.
37 years ago, jean hilliard (usa) miraculously revived after being frozen for 6 hours, surprising the doctors. - STOP - Ransomware is the most active in the Internet but rarely talked about
 the fight against stop ransomware in particular and other ransomware strains in general is still very difficult and no appointment of an end date.
the fight against stop ransomware in particular and other ransomware strains in general is still very difficult and no appointment of an end date.
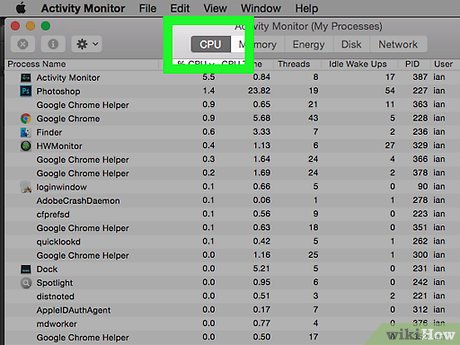
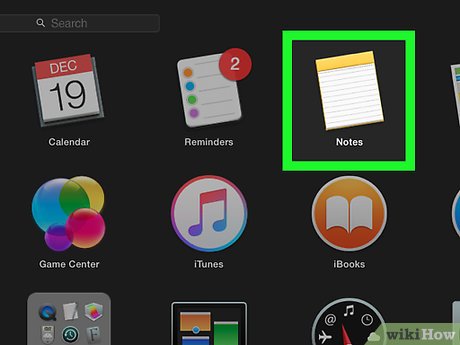
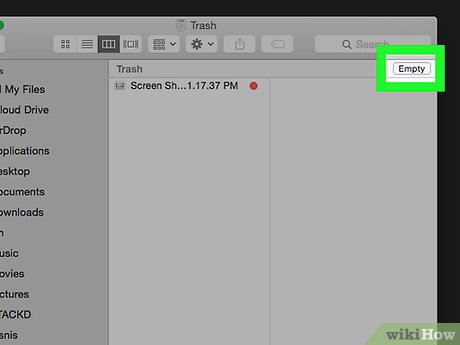












































 How to Swipe Between Apps on a Mac
How to Swipe Between Apps on a Mac How to Change the Scroll Direction on a Mac
How to Change the Scroll Direction on a Mac How to Turn Off Notifications on PC or Mac
How to Turn Off Notifications on PC or Mac How to Ping on Mac OS
How to Ping on Mac OS How to Print Double Sided on a Mac
How to Print Double Sided on a Mac How to Watch Multiple Twitch Streams at One Time on PC or Mac
How to Watch Multiple Twitch Streams at One Time on PC or Mac