How to Swipe Between Apps on a Mac
Part 1 of 2:
Enabling the Gesture
-
 Click the Apple menu.
Click the Apple menu. -
 Click System Preferences. Click Show All at the top of the window if you don't see the main System Preferences options.
Click System Preferences. Click Show All at the top of the window if you don't see the main System Preferences options. -
 Click the Trackpad or Mouse option. Choose Trackpad if you're using a MacBook or a Magic Trackpad. Click Mouse if you're using a Magic Mouse.
Click the Trackpad or Mouse option. Choose Trackpad if you're using a MacBook or a Magic Trackpad. Click Mouse if you're using a Magic Mouse. -
 Click the More Gestures tab.
Click the More Gestures tab. -
 Check the Swipe between full-screen apps box. The number of fingers the gesture uses will be displayed below.
Check the Swipe between full-screen apps box. The number of fingers the gesture uses will be displayed below. -
 Click the menu underneath. If you're using a trackpad, you can change the number of fingers the gesture uses.
Click the menu underneath. If you're using a trackpad, you can change the number of fingers the gesture uses. -
 Click the number of fingers you want to use. You can switch between three fingers or four fingers for the gesture.[1]
Click the number of fingers you want to use. You can switch between three fingers or four fingers for the gesture.[1]
Part 2 of 2:
Swiping Between Apps
-
 Place four fingers on your trackpad or two on your magic mouse. If you set your trackpad to use the three finger gesture instead, just use three fingers.
Place four fingers on your trackpad or two on your magic mouse. If you set your trackpad to use the three finger gesture instead, just use three fingers. -
 Open some apps in full-screen view. This gesture only works if you have two or more apps open in full-screen view. You can switch apps to full-screen view from their View menus or by pressing Ctrl+⌘ Command+F.
Open some apps in full-screen view. This gesture only works if you have two or more apps open in full-screen view. You can switch apps to full-screen view from their View menus or by pressing Ctrl+⌘ Command+F. -
 Swipe left and right to switch between your full screen apps. Swipe all of your fingers at once to switch between your open full-screen apps.
Swipe left and right to switch between your full screen apps. Swipe all of your fingers at once to switch between your open full-screen apps.
3.7 ★ | 3 Vote
You should read it
- How to Swipe Between Pages on a Mac
- Typing 10 fingers, practice typing with 10 fingers fastest
- Practice typing 10 fingers to speed up typing
- How to bring swipe gesture control to every Android phone
- Google: Android users prefer to use 3 traditional navigation keys than 'inspired' gesture navigation from iOS
- How to Sync iCloud Apps on a Mac
- 10 secret features of the default iPhone applications
- How to switch the gesture navigation feature of Android Q back to the old button system
May be interested
- How to disable swiping to type on iPhone keyboard
 apple has swiping to type on the iphone keyboard with ios 13. this feature is enabled by default, so if you don't like it, you can disable swiping to type on the iphone.
apple has swiping to type on the iphone keyboard with ios 13. this feature is enabled by default, so if you don't like it, you can disable swiping to type on the iphone. - You can control your phone with just a swipe of your nose thanks to this smart eyewear concept!
 join us to learn the smart glass concept that will allow you to control your phone with just a swipe of the nose in the article below!
join us to learn the smart glass concept that will allow you to control your phone with just a swipe of the nose in the article below! - How to bring swipe gesture control to every Android phone
 navigation gestures is an application that will help you to hide the navigation bar, control by swipe gesture similar to android p or iphone x when back, multitask, return to home screen, ... on the phone.
navigation gestures is an application that will help you to hide the navigation bar, control by swipe gesture similar to android p or iphone x when back, multitask, return to home screen, ... on the phone. - Free Fire tips with 4-finger swipe control settings
 the 4-finger swipe control setting is the most common control used by free fire pro gamers. if you want to play free fire well, you should learn how to use it and the following article will share you free fire tips with 4-finger swipe control style.
the 4-finger swipe control setting is the most common control used by free fire pro gamers. if you want to play free fire well, you should learn how to use it and the following article will share you free fire tips with 4-finger swipe control style. - Customize the swipe to manage Gmail on Android easier
 previously, the task of clipping in the gmail for android application only allows us to customize between the delete or archive operations. now, with the latest update, this task has quite a few options to install.
previously, the task of clipping in the gmail for android application only allows us to customize between the delete or archive operations. now, with the latest update, this task has quite a few options to install. - Instructions on how to disable Trackpad's swipe feature on Mac
 trackpad on mac or touchpad can act as a touch screen. users only need to perform touch and swipe actions on trackpad to be able to immediately open the items they need. however, sometimes the trackpad causes trouble, as the web browser runs wildly when swiping.
trackpad on mac or touchpad can act as a touch screen. users only need to perform touch and swipe actions on trackpad to be able to immediately open the items they need. however, sometimes the trackpad causes trouble, as the web browser runs wildly when swiping. - The best Android apps
 with millions of apps in play store finding the best android apps will become more difficult for users. whether you need the best weather app or a new browser, there are always dozens of options to consider. this article will list the top android apps for all purposes and these are the best android apps in 2017.
with millions of apps in play store finding the best android apps will become more difficult for users. whether you need the best weather app or a new browser, there are always dozens of options to consider. this article will list the top android apps for all purposes and these are the best android apps in 2017. - Chrome browser for touch-enabled computers
 ie10 is no longer the only browser that supports finger swipe and gestures when google is testing the same feature on the new version of chrome.
ie10 is no longer the only browser that supports finger swipe and gestures when google is testing the same feature on the new version of chrome. - YouTube on smartphones has added claws to transfer videos
 this new feature allows users to switch between different viewing videos by swiping the screen, promising to completely change the way users view videos on youtube.
this new feature allows users to switch between different viewing videos by swiping the screen, promising to completely change the way users view videos on youtube. - How to Use Spotlight to Search the Web
 10 second version: 1. swipe down from the middle of your screen. 2. type in your search term. 3. tap at the bottom of your screen. swipe down from the middle of your screen.
10 second version: 1. swipe down from the middle of your screen. 2. type in your search term. 3. tap at the bottom of your screen. swipe down from the middle of your screen.
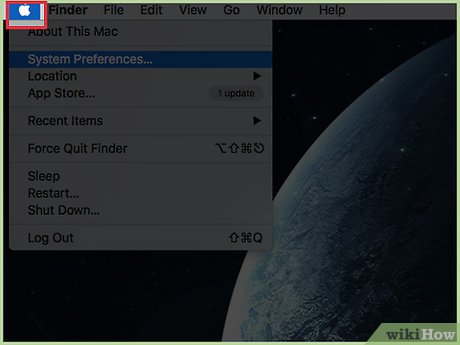
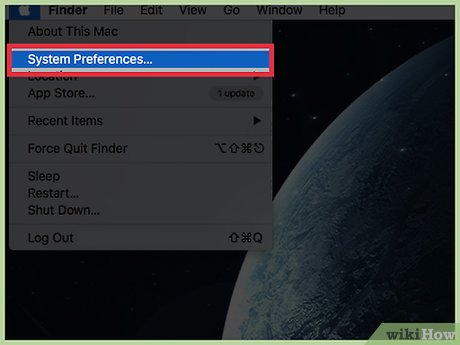
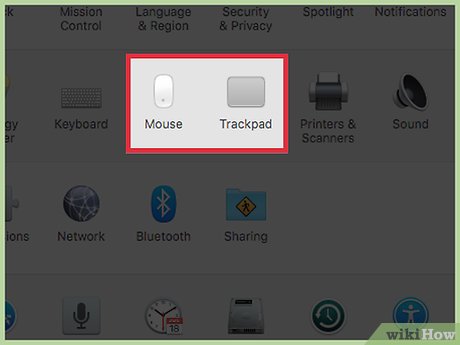
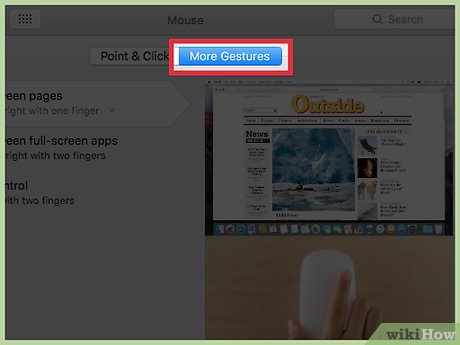















 How to Change the Scroll Direction on a Mac
How to Change the Scroll Direction on a Mac How to Turn Off Notifications on PC or Mac
How to Turn Off Notifications on PC or Mac How to Ping on Mac OS
How to Ping on Mac OS How to Print Double Sided on a Mac
How to Print Double Sided on a Mac How to Watch Multiple Twitch Streams at One Time on PC or Mac
How to Watch Multiple Twitch Streams at One Time on PC or Mac How to Password Protect Files on a Mac
How to Password Protect Files on a Mac