How to Select All on Mac
Use keyboard shortcuts
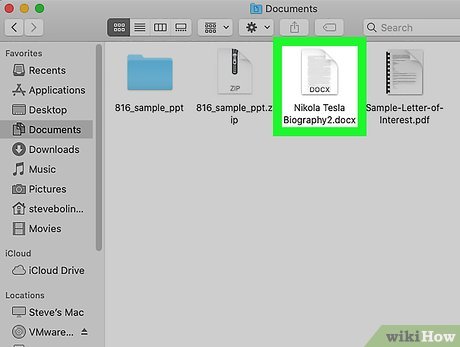
Determine the items to select. These items can be in a document, web page, or even a folder in your Mac's Finder.
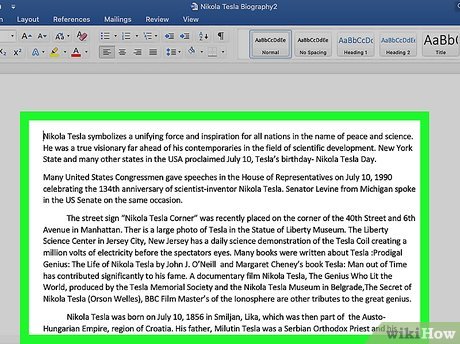
Click anywhere on the window. Place the cursor in the window containing the text, image, or file you want to select, then click.
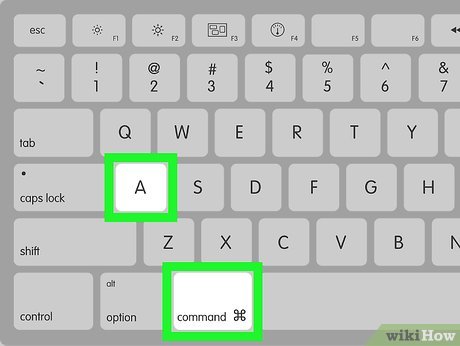
Press ⌘and Aat the same time. The ⌘ key is located on both sides of the spacebar. Everything in the active window will be highlighted. You can now move, delete, copy, or cut highlighted items at the same time.
Or, you can click Edit or View in the menu bar at the top of the screen, then select Select All.
Use mouse or trackpad

Select the entire file displayed as an icon. Open the finder window and expand it all the way so you can see all the data located in the given folder.
Place the mouse pointer in the upper left corner of the folder. You need to make sure that the mouse pointer is over empty space in the folder and not over any individual files.
Click and drag the mouse pointer to the lower right corner of the screen. All files, folders and images in between will be selected.

Select all files displayed as a list. Open a window or app with its contents displayed in list view.
Click the first file or item in the list.
Hold down the shift key .
Click the item at the bottom of the list.
The entire list between the first and last item will be selected and highlighted.
Now you can perform actions (move, copy, cut, delete, etc.) on the entire file at once.
You should read it
- How to choose default microphone on Windows 10
- How to Select All
- How to select multiple files at once on Mac
- How to choose GPU for each application on Windows 10
- Fix Reboot and Select Proper Boot Device in Windows
- How to Select Cells and Ranges in Excel Visual Basic
- Select blocks of text and manipulate blocks in Word
- How to choose a database in MS SQL Server
May be interested
- How to choose a database in MS SQL Server
 you can select the database to manipulate in one of the ways below.
you can select the database to manipulate in one of the ways below. - How to select the default boot operating system in Windows 10
 if there are multiple operating systems installed on your pc, you will have 30 seconds by default to select the operating system to boot. this article will show you how to choose the default operating system that runs automatically after the time expires in windows 10.
if there are multiple operating systems installed on your pc, you will have 30 seconds by default to select the operating system to boot. this article will show you how to choose the default operating system that runs automatically after the time expires in windows 10. - How to choose all the same colors in Photoshop
 photoshop's select tool is quite powerful and has a number of ai features, which help users make smart choices such as selecting only the subject of the image or a specific area of the image. you can use photoshop's select tool to select all pixels of a specific color in the image, making it easy to make changes.
photoshop's select tool is quite powerful and has a number of ai features, which help users make smart choices such as selecting only the subject of the image or a specific area of the image. you can use photoshop's select tool to select all pixels of a specific color in the image, making it easy to make changes. - 4 ways to select multiple files on Mac
 macos lets you select a large number of files or photos at once on your mac, so you can move, copy, or delete several items quickly.
macos lets you select a large number of files or photos at once on your mac, so you can move, copy, or delete several items quickly. - SELECT TOP command in SQL Server
 in sql server, the select top command is used to retrieve records from one or more tables in sql server and limit the number of return records based on a fixed value or percentage.
in sql server, the select top command is used to retrieve records from one or more tables in sql server and limit the number of return records based on a fixed value or percentage. - SELECT INTO command in SQL Server
 the article guides using select into command in sql server with syntax and examples.
the article guides using select into command in sql server with syntax and examples. - Select loop in Shell
 the select loop provides an easy way to create a numbered menu from which the user can select. it is useful when you want to ask the user to select one or more items from a list of options.
the select loop provides an easy way to create a numbered menu from which the user can select. it is useful when you want to ask the user to select one or more items from a list of options. - How to Build a Page Using JSN Pagebuilder
 one of the main obstacles in building a joomla website, is getting through long lines of code. luckily, jsn pagebuilder can help. all you have to do is select and customize from various types of elements pre-provided by the extensions. jsn...
one of the main obstacles in building a joomla website, is getting through long lines of code. luckily, jsn pagebuilder can help. all you have to do is select and customize from various types of elements pre-provided by the extensions. jsn... - How to smooth edges in Photoshop
 photoshop cc 2018 will help with this with the improved select and mask feature. this is how select and mask can help quickly select and smooth the edges of a selection in photoshop.
photoshop cc 2018 will help with this with the improved select and mask feature. this is how select and mask can help quickly select and smooth the edges of a selection in photoshop. - How to Watermark Your Images with Zoner Photo Studio Pro 16
 want to share your images, but would like to be sure people know who took them? if that's the case, watermarking is your solution. from the manager tab, select the images that you want to watermark.
want to share your images, but would like to be sure people know who took them? if that's the case, watermarking is your solution. from the manager tab, select the images that you want to watermark.










 How to Take a Screenshot on Mac OS X
How to Take a Screenshot on Mac OS X How to Install an Operating System on a New Computer
How to Install an Operating System on a New Computer How to Update Safari on Mac
How to Update Safari on Mac How to Clean Up a Mac Computer
How to Clean Up a Mac Computer How to Burn a CD on Mac OS X
How to Burn a CD on Mac OS X How to Uninstall Programs on Mac Computer
How to Uninstall Programs on Mac Computer