How to Search on Apple Messages
Method 1 of 2:
On an iPhone or iPad
-
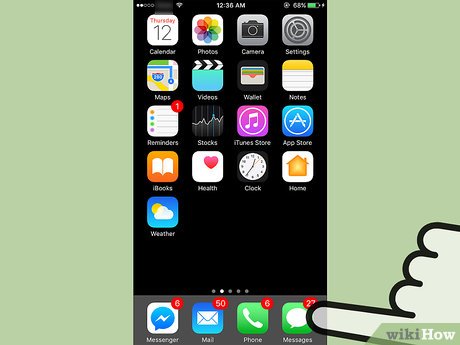 Open Messages. It's a green icon on one of your home screens with a single white speech bubble.
Open Messages. It's a green icon on one of your home screens with a single white speech bubble. -
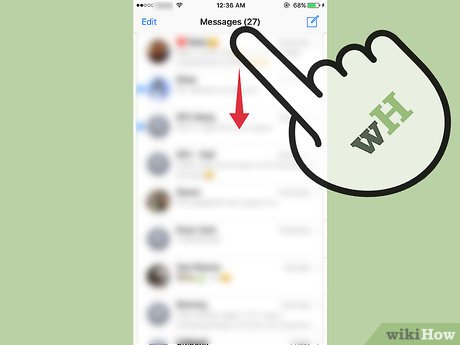 Scroll to the top of the Messages screen. When you're at the top, a Search bar will appear.
Scroll to the top of the Messages screen. When you're at the top, a Search bar will appear.- If you're in a conversation, you'll need to tap the back arrow at the top-left corner of your screen to get to the Messages screen.
- Some versions may require you to swipe down on your screen to make the search bar appear.
-
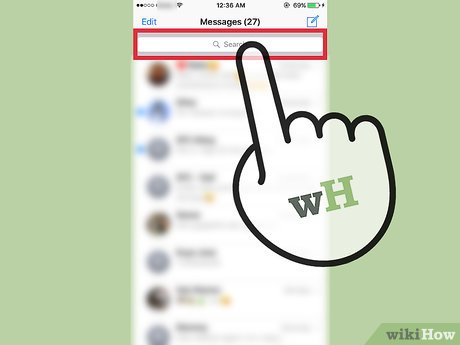 Tap the Search bar.
Tap the Search bar. -
 Type your search terms. This can include keywords you remember from a message you're looking for. You can also type the name or phone number of a contact to pull up all conversations they're involved in.
Type your search terms. This can include keywords you remember from a message you're looking for. You can also type the name or phone number of a contact to pull up all conversations they're involved in.- Message results will appear in live time as you type your search terms.
-
 Tap on the message or conversation you want to view. When you tap on the message, you'll be taken directly to it in the conversation.
Tap on the message or conversation you want to view. When you tap on the message, you'll be taken directly to it in the conversation.- There are limitations to this search function. If the message is too far back in your conversation history, it will not take you directly to the message. Rather, it will take you to the end of the conversation it is within.
- You will also only see the most recent match to your search.
Method 2 of 2:
On a Mac
-
 Press ⌘ Command+Space to open Spotlight Search.
Press ⌘ Command+Space to open Spotlight Search.- iMessage is only available on OS X Mountain Lion or higher.
-
 Type 'Messages.'
Type 'Messages.' -
 Press ↵ Enter. This will open Messages.
Press ↵ Enter. This will open Messages. -
 Click the Search bar. It's in the top-left corner of the window.
Click the Search bar. It's in the top-left corner of the window. -
 Type your search terms. You can search keywords from the message you want to view. You can also type the name or phone number of a person to show all conversations involving them.
Type your search terms. You can search keywords from the message you want to view. You can also type the name or phone number of a person to show all conversations involving them. -
 Click the message or conversation you want to view.
Click the message or conversation you want to view.- There are limitations to the search feature. If the message is too far back in your conversation history, it will not take you directly to the message. Rather, it will take you to the end of the conversation it is within.
- You will only see the most recent match to your search. If you want to view previous matches, press ⌘+G until you find the match you're looking for.
5 ★ | 1 Vote
You should read it
- Turn off message notifications for a specific contact on iPhone
- Instructions to delete and revoke messages on Zalo
- How to Know if a Message Was Delivered on Apple Messages
- Facebook Messenger adds a citation response feature, adding a step forward in integrating messaging services
- Linear search algorithm (Linear Search)
- How to Copy Entire Text Chats on Android
- 11 advanced search tips with Slack
- How to pin a conversation to the top of the Zalo PC
May be interested
- How to fix Apple Watch error of not receiving messages
 receiving messages on apple watch is convenient. however, sometimes you may not receive text messages on your apple watch, or your watch may stop notifying you when it receives text messages.
receiving messages on apple watch is convenient. however, sometimes you may not receive text messages on your apple watch, or your watch may stop notifying you when it receives text messages. - How to See Your Apple Messages History
 viewing your apple messages history is as simple as opening your messages app and reviewing your conversations! you can also view the media (e.g., pictures and videos) from inside any given conversation. if you're missing messages you had...
viewing your apple messages history is as simple as opening your messages app and reviewing your conversations! you can also view the media (e.g., pictures and videos) from inside any given conversation. if you're missing messages you had... - How to Add a Phone Number on Apple Messages
 one of the conveniences of apple's messages app (or 'imessage,' as it used to be known) is that you can receive messages across multiple devices. in order to do this, though, you need to add the phone number to the messages app on each...
one of the conveniences of apple's messages app (or 'imessage,' as it used to be known) is that you can receive messages across multiple devices. in order to do this, though, you need to add the phone number to the messages app on each... - Apple is about to integrate standard RCS messages into iOS?
 recently, a reddit user revealed information about apple discussing with the world mobile information association (gsma) and international operators about integrating standard rcs messages into ios.
recently, a reddit user revealed information about apple discussing with the world mobile information association (gsma) and international operators about integrating standard rcs messages into ios. - Apple dropped Bing, put Google Search as a search engine on Siri and Mac
 the next time you ask siri anything, this apple ai will be able to produce search results to find answers on google, just like most of the world is doing.
the next time you ask siri anything, this apple ai will be able to produce search results to find answers on google, just like most of the world is doing. - How to Delete Apps on Apple Messages
 you can remove apps from apple messages by using either the in-app app drawer or by deactivating them from the tab of the messages app store.https://support.apple.com/en-us/ht206906 both of these options will remove the app integration...
you can remove apps from apple messages by using either the in-app app drawer or by deactivating them from the tab of the messages app store.https://support.apple.com/en-us/ht206906 both of these options will remove the app integration... - How to Delete Messages on Apple Messages
 using ios devices and macs, you can delete messages either one at a time, whole conversations at a time, or routinely (i.e. automatically every month) by following just a few simple steps. open the messages app.
using ios devices and macs, you can delete messages either one at a time, whole conversations at a time, or routinely (i.e. automatically every month) by following just a few simple steps. open the messages app. - How to Send and Receive Text Messages on macOS Sierra
 anyone who owns both a mac computer (either laptop or desktop) running macos sierra and an iphone can now—in addition to sending and receiving imessages—send messages to phones with regular text messages! set up an account with apple if you...
anyone who owns both a mac computer (either laptop or desktop) running macos sierra and an iphone can now—in addition to sending and receiving imessages—send messages to phones with regular text messages! set up an account with apple if you... - How to recover messages on iPhone
 guide you 4 ways to recover deleted messages on iphone such as: using icloud, itunes, phonerescue software or contact your carrier.
guide you 4 ways to recover deleted messages on iphone such as: using icloud, itunes, phonerescue software or contact your carrier. - iPhone Vulnerability Makes Messages Sent via iMessage Unsecured Using Apple's Default Settings
 users discovered apple's iphone contains a major vulnerability that makes private messages sent via imessage unsafe if you use apple's default settings.
users discovered apple's iphone contains a major vulnerability that makes private messages sent via imessage unsafe if you use apple's default settings.















 How to Know if Someone Blocked You on Apple Messages
How to Know if Someone Blocked You on Apple Messages How to Access iMessage on iCloud
How to Access iMessage on iCloud How to Send GIFs on Apple Messages
How to Send GIFs on Apple Messages How to Change Your Phone Number on iMessage
How to Change Your Phone Number on iMessage