How to Send GIFs on Apple Messages
Method 1 of 2:
iOS
-
 Open Messages.
Open Messages. -
 Tap a chat.
Tap a chat. -
 Tap the > button. This is to the left of the message text field.
Tap the > button. This is to the left of the message text field. -
 Tap the Apps.
Tap the Apps. -
 Tap the App Menu button. This looks like a grid of four circles and is in the lower left corner of the app window.
Tap the App Menu button. This looks like a grid of four circles and is in the lower left corner of the app window.- You can also swipe left or right to switch between installed apps.
-
 Tap #images.
Tap #images.- You can swipe up or down to scroll through your options.
-
 Tap a GIF. It will be added to your message field.
Tap a GIF. It will be added to your message field.- You can remove the GIF by tapping the x in the upper right corner of the preview or replace it by tapping another GIF.
- You can only send GIFs one at a time.
-
 Tap the text field below the GIF. You can use this to enter a caption for the GIF or add a supplementary message.
Tap the text field below the GIF. You can use this to enter a caption for the GIF or add a supplementary message. -
 Tap Send. This is the up arrow on the right side of the text field.
Tap Send. This is the up arrow on the right side of the text field.
Method 2 of 2:
Mac
-
 Download the GIF Keyboard app.
Download the GIF Keyboard app. -
 Open Messages.
Open Messages. -
 Click a chat.
Click a chat. -
 Click the GiF menu. This will appear in the upper right of your computer's menu bar.
Click the GiF menu. This will appear in the upper right of your computer's menu bar. -
 Enter a search into the search bar. The results will appear in the menu.
Enter a search into the search bar. The results will appear in the menu. -
 Drag and drop a GIF from from the menu into your Messages chat.
Drag and drop a GIF from from the menu into your Messages chat. -
 Hit ↵ Enter to send.
Hit ↵ Enter to send.
4 ★ | 1 Vote
You should read it
- Power user optimization guide Windows 10 menu
- How to display the menu bar in Internet Explorer 7
- 3 ways to fix Start Menu on Windows 10 stopped working
- How to pin apps and contacts on Android's Share menu
- What is the Power User Menu?
- How to fix the loss of the New menu in the right-click menu
- How to use the Style Menu on Pixel 4
- The context menu of Windows 11 will have a new eye-catching design
May be interested
- How to send voice messages on Instagram
 instagram has allowed to send voice messages on instagram, in addition to entering content.
instagram has allowed to send voice messages on instagram, in addition to entering content. - Instructions for sending audio messages on Viber
 viber has just updated the feature of sending voice messages and audio recording messages. in addition to sending text messages, stickers, we can now record voices to send to friends.
viber has just updated the feature of sending voice messages and audio recording messages. in addition to sending text messages, stickers, we can now record voices to send to friends. - How to send audio messages on Twitter
 the twitter app now allows you to send audio messages in addition to the previous traditional method of sending messages. sending audio messages on twitter is also very simple, doing the same as other social networking applications such as sending audio messages on instagram.
the twitter app now allows you to send audio messages in addition to the previous traditional method of sending messages. sending audio messages on twitter is also very simple, doing the same as other social networking applications such as sending audio messages on instagram. - How to Activate iMessage
 this wikihow teaches you how to set up your apple device to send and receive imessages. this will allow you to send and receive messages to other iphone, ipad, and mac users using wifi instead of cellular data. additionally, you can sync...
this wikihow teaches you how to set up your apple device to send and receive imessages. this will allow you to send and receive messages to other iphone, ipad, and mac users using wifi instead of cellular data. additionally, you can sync... - How to Send Video on Apple Messages
 to send a video in messages for ios, open a conversation → tap the camera icon → select a video from the gallery → tap the 'send' icon. open the messages app. if you want to send a video that's already on your device, you can select it from...
to send a video in messages for ios, open a conversation → tap the camera icon → select a video from the gallery → tap the 'send' icon. open the messages app. if you want to send a video that's already on your device, you can select it from... - How to send SMS text messages from iPad
 you need to send sms text messages to your friends using your mobile phone, but accidentally left it on and currently only carry the ipad with you. so is it possible to send sms from ipad?
you need to send sms text messages to your friends using your mobile phone, but accidentally left it on and currently only carry the ipad with you. so is it possible to send sms from ipad? - How to send self-destructing messages on Duckist
 duckist is a self-destructing messaging website that helps you quickly send messages to others. in particular, duckist also supports you to attach files to send to others.
duckist is a self-destructing messaging website that helps you quickly send messages to others. in particular, duckist also supports you to attach files to send to others. - How to send voice messages in WhatsApp on iPhone
 with the locked recording feature, whatsapp allows you to record and send voice messages on conversations. recording voice messages is quite easy, just follow these steps.
with the locked recording feature, whatsapp allows you to record and send voice messages on conversations. recording voice messages is quite easy, just follow these steps. - Microsoft is about to allow IT admins to send messages to the screen or taskbar for employees in the company
 if you're an it admin in a business, you've probably wanted to send messages to employees. this will soon be implemented by microsoft and will make it easier for it admins to convey messages to employees in the company.
if you're an it admin in a business, you've probably wanted to send messages to employees. this will soon be implemented by microsoft and will make it easier for it admins to convey messages to employees in the company. - How to send Messenger messages to many people
 sending messenger messages to many people will save time and send messages more quickly.
sending messenger messages to many people will save time and send messages more quickly.
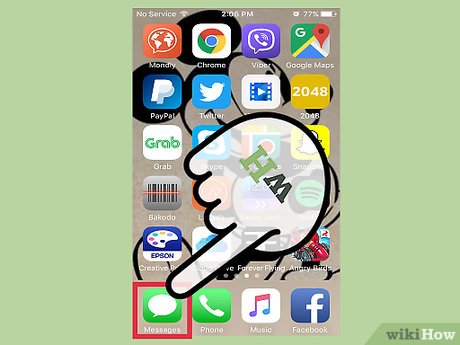
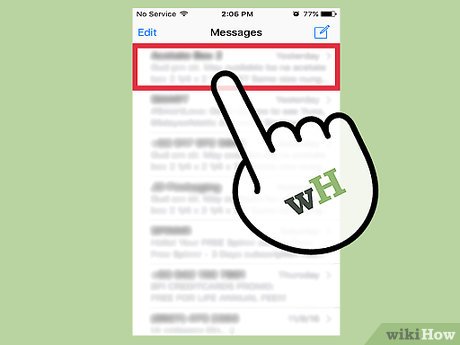
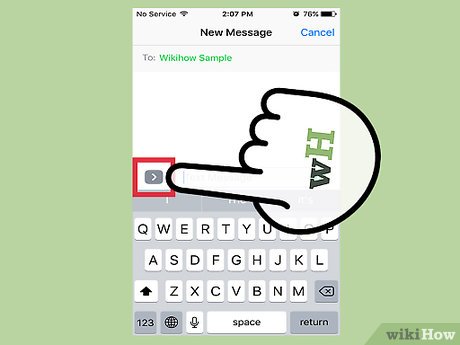
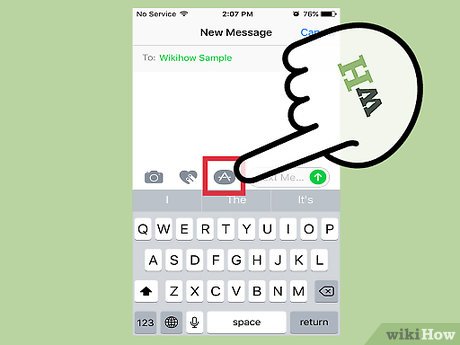
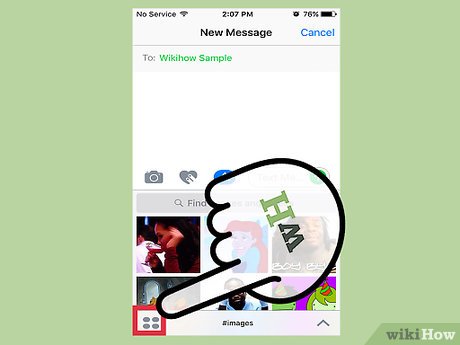





















 How to Change Your Phone Number on iMessage
How to Change Your Phone Number on iMessage How to See Your Apple Messages History
How to See Your Apple Messages History How to Add a Phone Number on Apple Messages
How to Add a Phone Number on Apple Messages How to Know if a Message Was Delivered on Apple Messages
How to Know if a Message Was Delivered on Apple Messages How to Use iMessage
How to Use iMessage