How to Add a Phone Number on Apple Messages
Method 1 of 2:
iOS
-
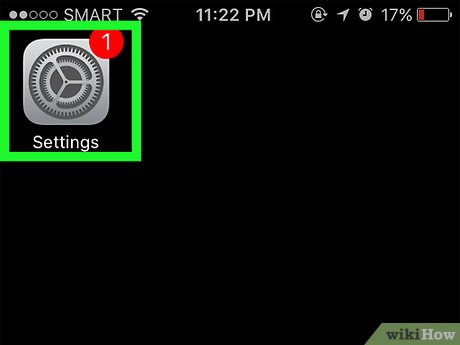 Open the Settings app. It's a gray icon containing gears.
Open the Settings app. It's a gray icon containing gears. -
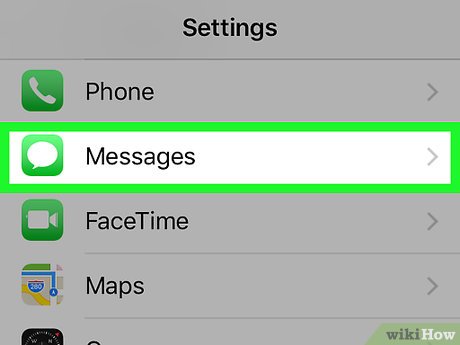 Tap Messages.
Tap Messages. -
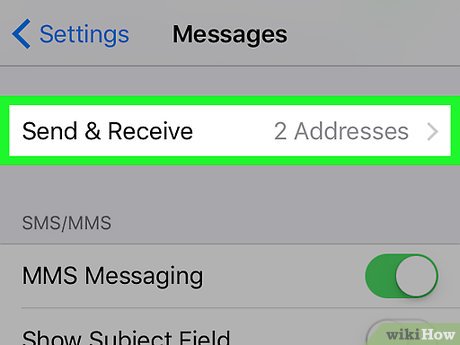 Tap Send & Receive. Enter your Apple ID and password if you're not automatically logged in.
Tap Send & Receive. Enter your Apple ID and password if you're not automatically logged in. -
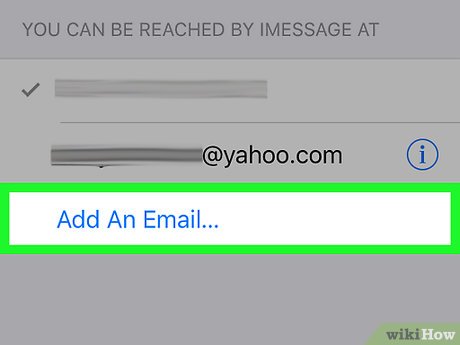 Tap Add Another Email.
Tap Add Another Email. -
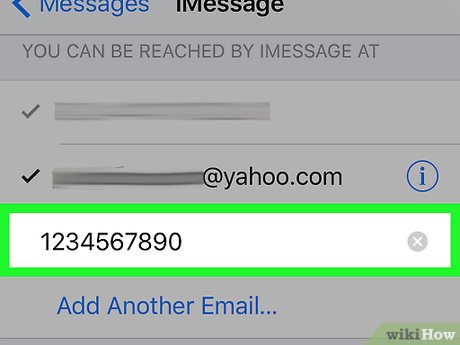 Enter your phone number. You've now added your phone number to Messages.
Enter your phone number. You've now added your phone number to Messages.- On iPhone, your phone number will appear automatically once you've signed in with your Apple ID.
Method 2 of 2:
Mac OS
-
 Open the Messages application.
Open the Messages application. -
 Click on Messages. It's in the upper-left corner of the menu bar.
Click on Messages. It's in the upper-left corner of the menu bar. -
 Click on Preferences.
Click on Preferences. -
 Click on Accounts. It's at the top of the dialog box.
Click on Accounts. It's at the top of the dialog box. -
 Click on your Apple ID. It appears in the menu on the left side of the dialog box. Enter your Apple ID and password if you're not automatically logged in.
Click on your Apple ID. It appears in the menu on the left side of the dialog box. Enter your Apple ID and password if you're not automatically logged in. -
 Click on Add Email. It appears to the right of "You can be reached for messages at."
Click on Add Email. It appears to the right of "You can be reached for messages at." -
 Enter your phone number. You've now added your phone number to Messages.
Enter your phone number. You've now added your phone number to Messages.- Make sure the check box next to your phone number is activated in order to receive text messages on your Mac.
5 ★ | 1 Vote
You should read it
- How to create a virtual phone number to receive messages
- How to Change Your Phone Number on iMessage
- How to Check SIM Card Phone Number
- How to Send a Message to Your Phone via Email
- How to know someone blocking your phone number?
- Fix the situation of Tet promotional spam messages on the phone
- How to Block Text Messages in the US
- How to Block Text Messages on iPhone
May be interested
- How to Block Text Messages in the US
 unwanted messages can be annoying and expensive, especially if your data plan limits the number of messages. you should solve the problem right from the start, don't wait until you get the bill! today's tipsmake will show you how to block unwanted messages. you can block annoying messages on your phone through your carrier or third-party apps. there is also a hotline for reporting spam messages.
unwanted messages can be annoying and expensive, especially if your data plan limits the number of messages. you should solve the problem right from the start, don't wait until you get the bill! today's tipsmake will show you how to block unwanted messages. you can block annoying messages on your phone through your carrier or third-party apps. there is also a hotline for reporting spam messages. - How to Block Text Messages on iPhone
 today's tipsmake will show you how to block text messages from unknown contacts or phone numbers. to block messages from a strange number, this number must have contacted you in the past.
today's tipsmake will show you how to block text messages from unknown contacts or phone numbers. to block messages from a strange number, this number must have contacted you in the past. - How to Know if Someone Blocked You on Apple Messages
 while there is no one way to be sure that someone has blocked your number on apple messages, there are a few methods you can use to make a reasonable guess. check for indications that someone has blocked you by looking at message...
while there is no one way to be sure that someone has blocked your number on apple messages, there are a few methods you can use to make a reasonable guess. check for indications that someone has blocked you by looking at message... - How to Recognize Sent Messages in Apple Messages
 to recognize sent messages in apple's messages app, open messages → select a conversation → check to see if 'delivered' appears under the most recent message.
to recognize sent messages in apple's messages app, open messages → select a conversation → check to see if 'delivered' appears under the most recent message. - How to change phone number on Facebook computer, phone
 the phone number added to your facebook account can be changed when you change or lose your previous phone number. after changing, the otp verification code will be sent to the new number, convenient for facebook management and security.
the phone number added to your facebook account can be changed when you change or lose your previous phone number. after changing, the otp verification code will be sent to the new number, convenient for facebook management and security. - The easiest way to view my phone number
 watching your phone number in use helps users know exactly the number of subscribers they are using in case of forgetting numbers or just bought a sim. here tipsmake.com will guide you how to check phone numbers viettel, mobi, vina, vietnammobile are using, on both android and iphone.
watching your phone number in use helps users know exactly the number of subscribers they are using in case of forgetting numbers or just bought a sim. here tipsmake.com will guide you how to check phone numbers viettel, mobi, vina, vietnammobile are using, on both android and iphone. - How to receive SMS on Windows 11
 for some reason that you may not be able to use your phone conveniently, there are many messages sent to your phone number that you are not near your phone.
for some reason that you may not be able to use your phone conveniently, there are many messages sent to your phone number that you are not near your phone. - Common iMessage errors and how to fix it
 imessage is a free messaging service from apple for all ios users. but sometimes imessage may still encounter some errors. the following article will mention errors that imessage often encountered as well as how to fix.
imessage is a free messaging service from apple for all ios users. but sometimes imessage may still encounter some errors. the following article will mention errors that imessage often encountered as well as how to fix. - How to Activate iMessage
 this wikihow teaches you how to set up your apple device to send and receive imessages. this will allow you to send and receive messages to other iphone, ipad, and mac users using wifi instead of cellular data. additionally, you can sync...
this wikihow teaches you how to set up your apple device to send and receive imessages. this will allow you to send and receive messages to other iphone, ipad, and mac users using wifi instead of cellular data. additionally, you can sync... - How to Check Voicemail in the US, How to listen to Voicemail again
 voicemail is a system for recording messages from callers for later listening. most people have a voicemail account through a mobile number or landline, but things can get a bit trickier if you don't have your phone with you.
voicemail is a system for recording messages from callers for later listening. most people have a voicemail account through a mobile number or landline, but things can get a bit trickier if you don't have your phone with you.














 How to Know if a Message Was Delivered on Apple Messages
How to Know if a Message Was Delivered on Apple Messages How to Use iMessage
How to Use iMessage How to Change iMessage Color
How to Change iMessage Color 6 interesting terminal commands on Mac
6 interesting terminal commands on Mac How to turn on Color Filters on Mac to improve the reading experience
How to turn on Color Filters on Mac to improve the reading experience