Tips and tricks for using sound with Cisco Webex Meetings
Use the information in this article to learn which audio connection options, mute and headset options are supported for Webex.
Turn off incoming and outgoing notifications
You can mute beeps and name notifications, if you don't want to hear notifications when you're meeting with others.
- When you schedule an event or training in Classic View , select Audio Conference Settings> Entry and exit tone> No Tone .
- In Modern View , go to Preferences , select Audio and Video and from the Entry and exit tone drop-down list, choose No Tone .
- When you schedule a meeting with the Quick Scheduler , click Change audio conference and select No Tone . When you schedule a meeting with Advanced Scheduler , select Audio Conference> Entry and exit tone> No Tone .
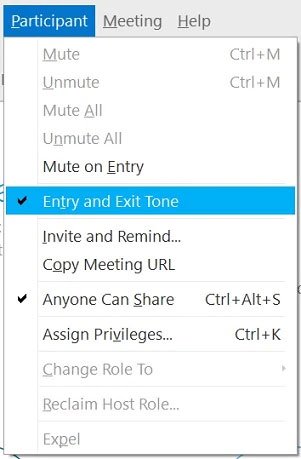 Turn off incoming and outgoing notifications
Turn off incoming and outgoing notifications You can also turn off notifications in a meeting. From the Participant menu, click Entry and Exit Tone to remove the checkmark.
Turn off background noise
If you're attending a meeting with only computer audio, you can use headphones instead of the speakers.
If background noises, such as keystrokes or barking dogs are caught by the microphone, you will be prompted to mute.
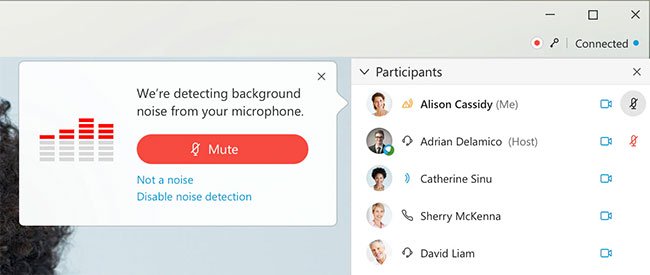 Turn off background noise
Turn off background noise Select Disable noise detection if you do not want to see these messages.
Mute or unmute yourself or others
- If the participant:
In the Participants panel, select Mute or Unmute to mute or unmute your own microphone.
Note : When users of Cisco Webex Meetings (Windows, Mac) and Cisco Webex Events (Windows) mute or unmute from the headset, they will also mute or unmute in the Participants dashboard. Similarly, disabling or muting from the Participants dashboard also affects the headset.
- If host (meeting organizer)
To mute people when they join, from the Participant menu, select Mute on Entry .
To mute or unmute all but you, from the Participant menu, select Mute All or Unmute All .
To mute or unmute specific people, in the Participants panel, hover over their names, then select Mute or Unmute.
Note : Participants in Webex Meetings can always mute or unmute themselves, regardless of whether the Mute on entry option is enabled or muted by the host.
Computer headsets supported
Any headset with a microphone works with Webex, including a USB headset, as long as the device has the driver for the operating system. The article recommends using models from these vendors:
- Cisco
- Jabra
- Logitech
- Plantronics
- Sennheiser
Most of these vendors' models support muting from both the headset and the Participants dashboard in Webex Meetings and Webex Events.
You should read it
- How to Open WRF Files
- Instructions for using ezTalks Meetings for online meetings
- Link download Zoom Meetings 5.0.0
- How to schedule a meeting on Microsoft Teams
- How to Open an ARF File on PC or Mac
- 9 effective tips to help you 'pretend' smart in meetings
- How to create and join meetings on Microsoft Teams
- Warning of phishing attacks based on fake Zoom meetings
May be interested
- 10 commands to master when working with Cisco IOS
 if you want to master the cisco ios, you need to learn some necessary commands. the following article will summarize 10 useful commands to handle various troubleshooting and configuration tasks.
if you want to master the cisco ios, you need to learn some necessary commands. the following article will summarize 10 useful commands to handle various troubleshooting and configuration tasks. - List the default password of Cisco routers and switches
 the default cisco password will give you access to the router's administration interface and make changes to your security settings or change your wifi password. most cisco routers and switches have a default password of admin or cisco and the default ip address is 192.168.1.1 or 192.168.1.254.
the default cisco password will give you access to the router's administration interface and make changes to your security settings or change your wifi password. most cisco routers and switches have a default password of admin or cisco and the default ip address is 192.168.1.1 or 192.168.1.254. - Cisco Router Configuration Guide 1800 series (Cisco 1801, 1802, 1803, 1811, 1812)
 this article will show you how to configure cisco 1800 series routers (cisco 1801, 1802, 1803, 1811, 1812) details from global parameter settings, routing, interface protocols, and command line access.
this article will show you how to configure cisco 1800 series routers (cisco 1801, 1802, 1803, 1811, 1812) details from global parameter settings, routing, interface protocols, and command line access. - Link download Zoom Meetings 5.0.0
 zoom is a social and communication app that provides video calling and instant messaging for large groups of people. im and voip software developed by zoom video communications for students, corporate employees and business people to organize online meetings.
zoom is a social and communication app that provides video calling and instant messaging for large groups of people. im and voip software developed by zoom video communications for students, corporate employees and business people to organize online meetings. - Macromedia Flash - Photo effects with sound
 this tutorial will show you how to create a visual effect with extremely vivid sound, with only a few flash tips and tricks implemented on flash 8.
this tutorial will show you how to create a visual effect with extremely vivid sound, with only a few flash tips and tricks implemented on flash 8. - How to Configure a Cisco Router
 this wikihow teaches you how to set up a cisco small business router on your local network. to get started, you'll need to connect to the router with a console cable and enable a web-based administration tool called cisco configuration...
this wikihow teaches you how to set up a cisco small business router on your local network. to get started, you'll need to connect to the router with a console cable and enable a web-based administration tool called cisco configuration... - 9 effective tips to help you 'pretend' smart in meetings
 great way to make colleagues squint and admire your intelligence in meetings.
great way to make colleagues squint and admire your intelligence in meetings. - 7 great Windows 10 tips and tricks that you need to know
 using windows 10 for a long time, but do you know these 7 extremely interesting tips and tricks? surely the tips below will surprise you
using windows 10 for a long time, but do you know these 7 extremely interesting tips and tricks? surely the tips below will surprise you - Steps to open sound settings on Windows PC
 when you have audio problems or want to enhance your pc's sound level, it's time to go into windows sound settings and make some tweaks. however, did you know that there are many shortcuts and tricks to quickly get to where you need to be?
when you have audio problems or want to enhance your pc's sound level, it's time to go into windows sound settings and make some tweaks. however, did you know that there are many shortcuts and tricks to quickly get to where you need to be? - How to use PuTTY on Cisco routers and switches
 putty, an open source, is an application protocol for transferring files over the network. it supports protocols like telnet, ssh, scp, rlogin, etc ... initially, putty was designed for the windows platform and it was later developed for different operating systems.
putty, an open source, is an application protocol for transferring files over the network. it supports protocols like telnet, ssh, scp, rlogin, etc ... initially, putty was designed for the windows platform and it was later developed for different operating systems.










 Skype: The best messaging app for Windows 10
Skype: The best messaging app for Windows 10 Instructions for using ezTalks Meetings for online meetings
Instructions for using ezTalks Meetings for online meetings What is the difference between Google Hangouts Chat, Google Hangouts Chat and Google Hangouts Meet?
What is the difference between Google Hangouts Chat, Google Hangouts Chat and Google Hangouts Meet? How to use Meet Now Skype online meeting on Skype
How to use Meet Now Skype online meeting on Skype How to add attendees to a meeting on Google Hangouts
How to add attendees to a meeting on Google Hangouts How to share screens in Google Hangouts
How to share screens in Google Hangouts