How to Fix a Disabled iPad
Use iTunes
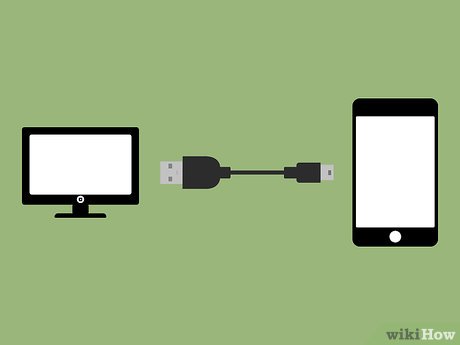
Use a USB cable to connect iPad to the computer you synced with. You can use iTunes to reactivate your iPad if it has previously been synced with this computer.
If you don't have access to a computer that syncs with your iPad but you're signed in to iCloud on your iPad, you can reactivate it using iCloud and Find My iPad.
If you do not use iCloud, you need to put the device into Recovery Mode.
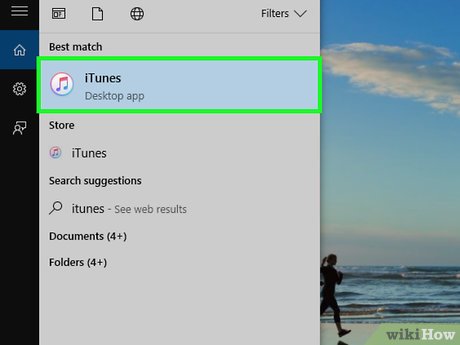
Open iTunes. iPad must have previously been synced to this computer using iTunes.
If your iPad asks for a passcode but you can't proceed because the device is disabled, you need to use Recovery Mode.

Wait for the sync and backup process to complete in a few minutes. You can track progress at the top of the iTunes window.
If your device doesn't sync or doesn't appear on iTunes, you'll need to use Recovery Mode.

Click the iPad icon at the top of the iTunes window, next to the library selection menu.

Click Restore iPad . Click "Back Up" when prompted because iTunes does not automatically back up.

Click Restore to confirm.

Wait for iPad to restore. This process can take about 20 minutes.

Begin the initial setup process. This is the guided process that takes place when the device first boots up.

Tap Restore from iTunes backup when prompted.

Click the backup list that appears on iTunes.

Click the backup you want to restore. Based on the date and time of the backup to select the appropriate backup.

Click Restore to apply the backup.

Wait for the restore process to complete. The data from the backup will be applied and you can access your iPad again.
Use iCloud

Open a web browser on your computer or other device. If you're signed into your iCloud account on your iPad and have Find My iPad turned on, you can use the iCloud website to restore your iPad.
If you are not logged into iCloud and have not turned on Find My iPad, you need to use Recovery Mode.

Accessicloud.com/find.

Sign in to Apple ID and password. You need to make sure this is the account used on the iPad.

Click the All Devices menu . This option is at the top of the website.

Click iPad. Your iPad's last updated location will appear in the middle of the map with options.
If your iPad doesn't have a Wi-Fi connection or a cellular data network, you'll need to use Recovery Mode.

Click Erase iPad . This option is in the lower right corner of your iPad's tab.

Click Erase to confirm.

Wait for the iPad to finish erasing. This process may take a few minutes to complete.

Start the iPad setup process. Once your iPad is erased, you'll go through the process of setting up your new device. Swipe to get started and follow the instructions.

Restore backup (if possible). If your device was previously backed up to iCloud, you can now restore the backup during setup. Or you can just proceed as you would with a new device.
You can still redownload all iTunes Store apps and content, as well as restore mail and messages, by signing in to the same iCloud account.
Use Recovery Mode

Connect iPhone to any computer via USB. If you haven't signed in to iCloud on your iPad, haven't turned on Find My iPad, or haven't synced your iPad to iTunes, you can use Recovery Mode to restore a disabled iPad.
This process will delete all data.

Open iTunes. If your computer doesn't have iTunes, you can download it hereapple.com/itunes/download.
You can use Recovery Mode without having to sync your iPad with your computer first.

Press and hold the power and Home buttons. The power button is usually located along the top right edge. The Home button is located in the middle below the screen.

Hold down both buttons to force the iPad to restart. The screen will turn off and then the Apple logo will appear. Continue holding these two buttons.

Continue holding these two buttons until the iTunes logo appears. The iTunes logo and USB cable will appear on the iPad screen. This means the iPad has entered Recovery Mode. You can now release the two buttons you are holding.

Click Restore on iTunes. This option is in the window that appears when the iPad enters Recovery Mode.

Wait for the restore process to complete. This process may take a few minutes. You can observe the progress bar below the Apple logo on the iPad screen.

Start the iPad setup process. Follow the onscreen instructions to set up your iPad as it was when you first purchased it.

Restore backup (if possible). If a previous backup is available on iCloud, you can restore during setup.
You should read it
- Instructions to reset iPad whole episode
- New tips to distinguish iPad series
- 8th Generation iPad Review (2020): A new normality
- Preliminary assessment of low-cost iPad for Apple's new education
- Summary of ways to turn off iPad power
- 17 great tips to make the best use of the iPad Pro M1 2021
- Compare iPad Pro with M4 chip and iPad Pro with M2 chip
- IPad development history
May be interested
- How to fix Registry disabled by administrator error on Windows
 registry editor helps to manually set the settings in windows. sometimes this function is disabled due to virus, ... registry disabled by administrator
registry editor helps to manually set the settings in windows. sometimes this function is disabled due to virus, ... registry disabled by administrator - How to fix errors Facebook account is disabled
 how to fix errors facebook account is disabled. unfortunately, one day your facebook account is locked for no reason, you will have to do how to find it again. today, the software tips will introduce you how to fix disabled account errors
how to fix errors facebook account is disabled. unfortunately, one day your facebook account is locked for no reason, you will have to do how to find it again. today, the software tips will introduce you how to fix disabled account errors - Instructions to reset iPad whole episode
 apple's ipad is the best tablet to date, but no device is perfect. sometimes ipad freezes or acts strange. thankfully, most ipad problems can be solved with a simple reset.
apple's ipad is the best tablet to date, but no device is perfect. sometimes ipad freezes or acts strange. thankfully, most ipad problems can be solved with a simple reset. - Fix iPhone error showing iPhone is disabled quickly
 your iphone shows the word iphone is disabled, making you confused and don't know what to do? immediately apply the measures revealed by tipsmake
your iphone shows the word iphone is disabled, making you confused and don't know what to do? immediately apply the measures revealed by tipsmake - New tips to distinguish iPad series
 all apple tablets simply represent the ipad text on the back of the device. it is not clear whether the ipad 2, new ipad or ipad with retina display have made it difficult for many users to choose the right ipad version, especially with identical tablet designs like ipad 2 and new ipad .
all apple tablets simply represent the ipad text on the back of the device. it is not clear whether the ipad 2, new ipad or ipad with retina display have made it difficult for many users to choose the right ipad version, especially with identical tablet designs like ipad 2 and new ipad . - How to fix 'This Device is Disabled (Code 22)' error on Windows 11
 do you encounter the error "this device is disabled (code 22)" when connecting an external device to your computer? this is a common device manager error that prevents you from using the device.
do you encounter the error "this device is disabled (code 22)" when connecting an external device to your computer? this is a common device manager error that prevents you from using the device. - Forgot iPhone password, what to do?
 it is often difficult to forget the 4-digit iphone password (passcode) but does not mean it does not happen. if you forget or enter the wrong 6-time passcode on your iphone or ipad, your device will show notifications of disabled (disabled). what should you do in this case?
it is often difficult to forget the 4-digit iphone password (passcode) but does not mean it does not happen. if you forget or enter the wrong 6-time passcode on your iphone or ipad, your device will show notifications of disabled (disabled). what should you do in this case? - Instructions on How to Open a Disabled iPhone Without iCloud
 a disabled iphone without icloud makes your phone a 'brick'. because at this time all features cannot be used.
a disabled iphone without icloud makes your phone a 'brick'. because at this time all features cannot be used. - Fix 'this app can't be activated when UAC is disabled' error to view photos on Windows 8.1
 there are some cases where computers with windows 8.1 installed, when users go to view photos or perform other tasks, they see the error message this app can't be activated when uac is disabled. let's find out the cause with tipsmake. how to fix it.
there are some cases where computers with windows 8.1 installed, when users go to view photos or perform other tasks, they see the error message this app can't be activated when uac is disabled. let's find out the cause with tipsmake. how to fix it. - 8th Generation iPad Review (2020): A new normality
 apple introduced two new ipad models at its september event: the high-end ipad air and the more affordable 8th-generation ipad.
apple introduced two new ipad models at its september event: the high-end ipad air and the more affordable 8th-generation ipad.










 How to Recover Password for iOS Devices
How to Recover Password for iOS Devices How to Record Voice on iPad
How to Record Voice on iPad How to Update iOS Software on iPad
How to Update iOS Software on iPad How to Install Apps on iPad
How to Install Apps on iPad How to Install Android on Kindle Fire
How to Install Android on Kindle Fire How to Sign Out of Messenger on iPhone or iPad
How to Sign Out of Messenger on iPhone or iPad