Guide to create and print barcodes with BarTender Barcode software
BarTender Barcode is a name that is not new to those who work in the warehouse and goods business because this is a leading barcode creation and printing tool with a large bar code and standard system, constantly updated.
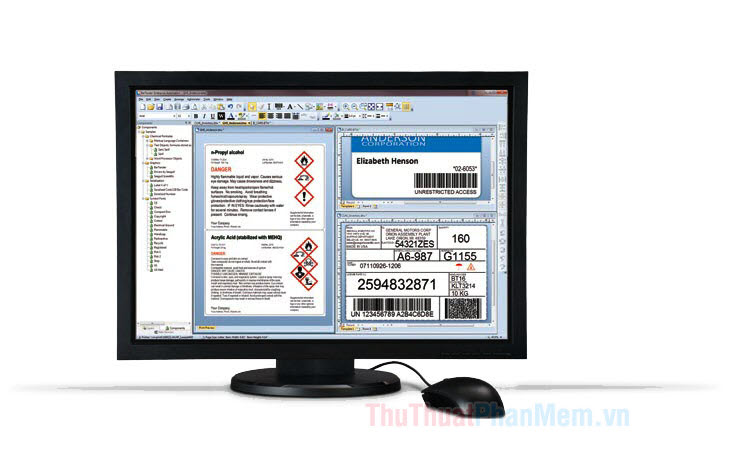
First, you need to download and install BarTender Barcode software at https://www.seagullscientific.com/free-edition-download/
1. Set up basic print page on BarTender
Step 1: After the download is complete, open the software and click on the Start a new BarTender document .

Step 2: Choose Blank Template (1) => Next (2) .
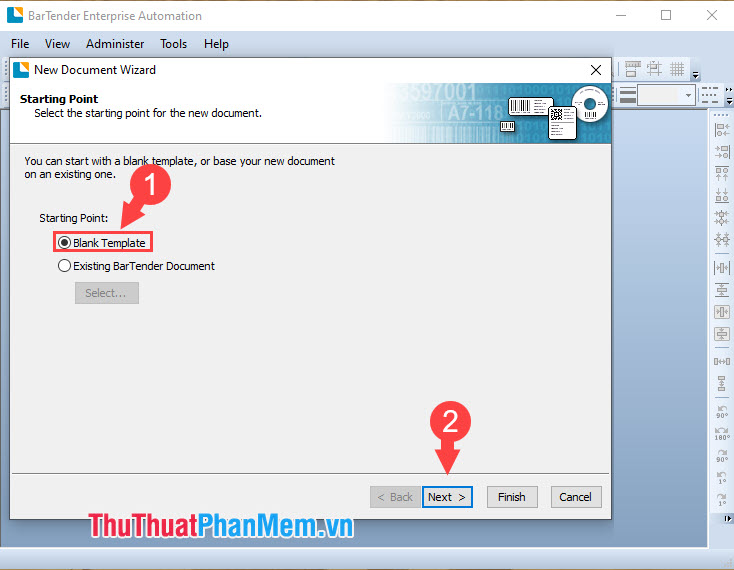
Step 3: Select the printer in the list. You can also choose Default (1) => Next (2) .

Step 4: You select the Specify Custom Settings (1) => Next (2) .

Step 5: Choose Page Size (1) as A4 for common and choose landscape printing style ( Landscape ) or portrait ( Portrait) in the Orientation (2) . Then click Next (3) to continue.

Step 6: Choose the outline shape for barcode label pattern (1) and click Next (2) .

Step 7: In this step, we set the print parameters for the barcode with the unit Inch . You set the Top (top), Bottom (bottom), left (left), right (right) (1) and select Next (2) to move to the next step.

Step 8: You set the number of rows ( Rows ), the number of columns ( Columns ) (1) so that when printing will print the corresponding barcode stamp pattern as shown in Figure Preview . Next, click Next (2) to move to the next step.

Step 9: This setting will align the details such as horizontal (Hozirontal) and vertical (Vertical). If you no longer want to edit, click Next .

Step 10: Arrange the print order according to the picture. If you are not satisfied with the order, please change the Printing Order . If not changed, please select Next to continue.

Step 11: If you want a simple barcode stamp, select Color (1) => Next (2) to select the background color for the barcode.
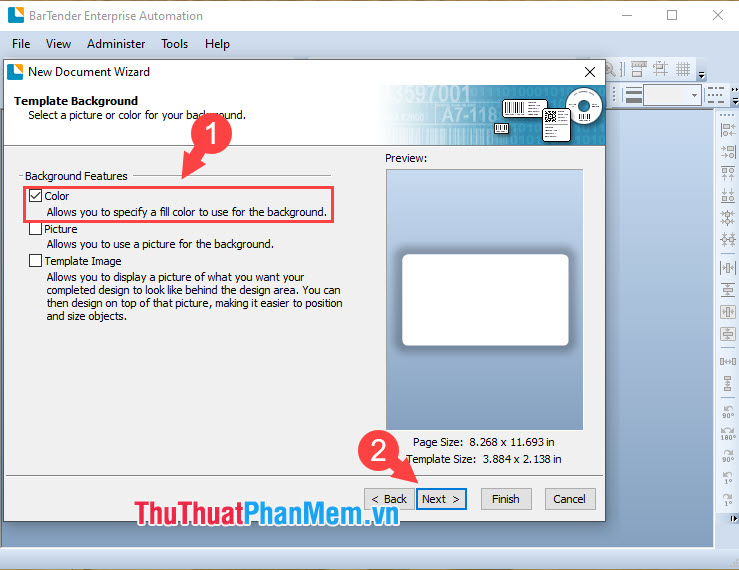
Step 12: Click on Background Color (1) and choose the color you like. Selecting the white background color will be the most reasonable and basic choice. Next, click Next (2) to go to the following step.

Step 13: Click Finish to complete the page setup.
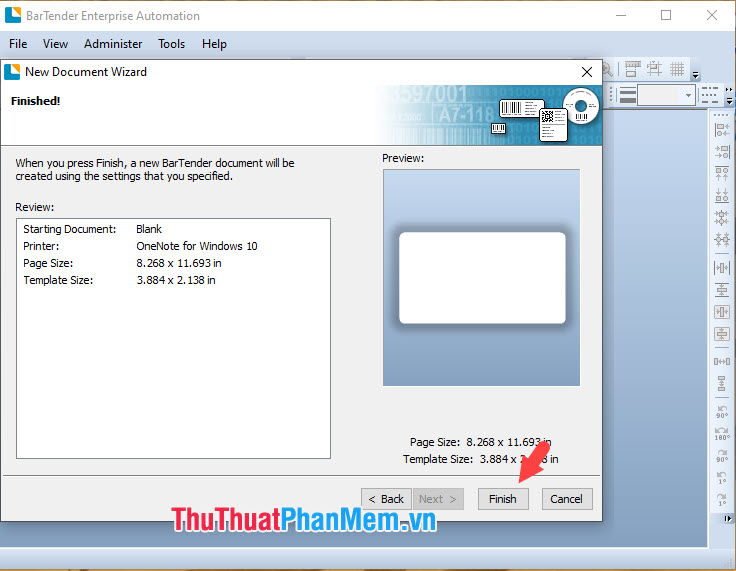
2. Create barcodes with BarTender
Step 1: Click the Barcode icon to create barcodes.
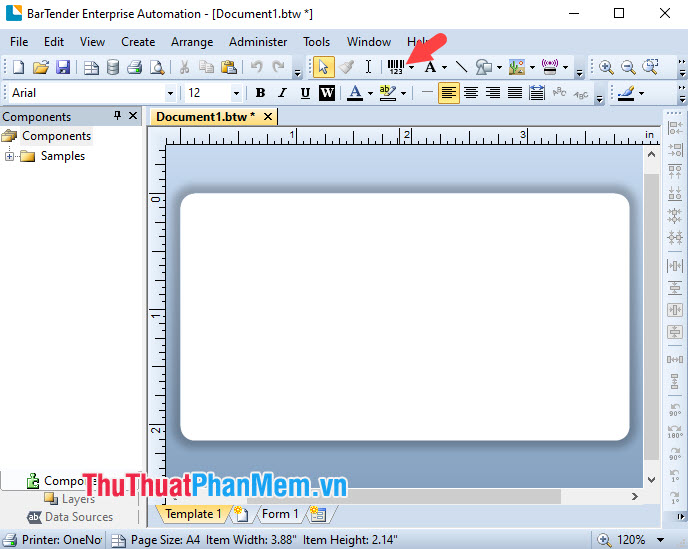
Step 2: Select the barcode category (1) => barcode model (2) and press Select (3) . Here, we can see many different bar code standards, but the General Purpose section contains the most common bar codes we encounter.

Step 3: You will see a mouse pointer with a bar code symbol as shown below. Please select the appropriate location and left click to create barcodes.

After creating the barcode, you can move or enlarge, reduce the barcode by clicking on each blue circle and dragging, zooming accordingly.

Step 4: To edit barcode information, right-click the barcode and select Properties or double-click the barcode.
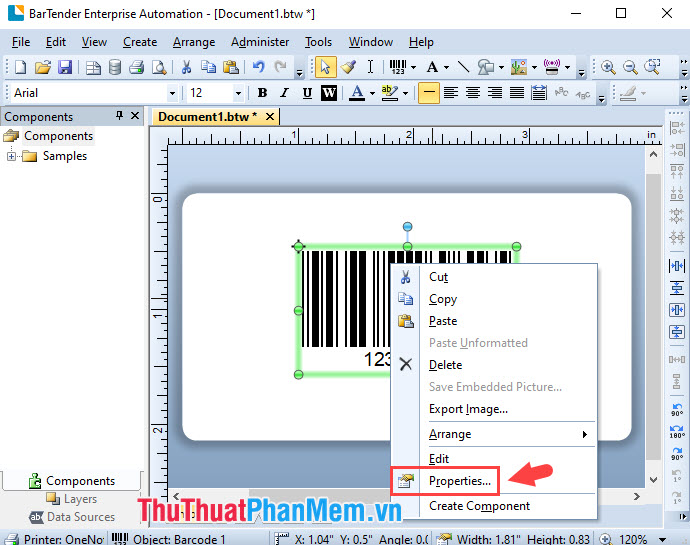
Step 5: Click on Data Source (1) and proceed to change the barcode number in the Embedded Data (2) .

Step 6: Switch to the Font tab to set the font and create a unique bar code. Next, click Close to close the dialog box.
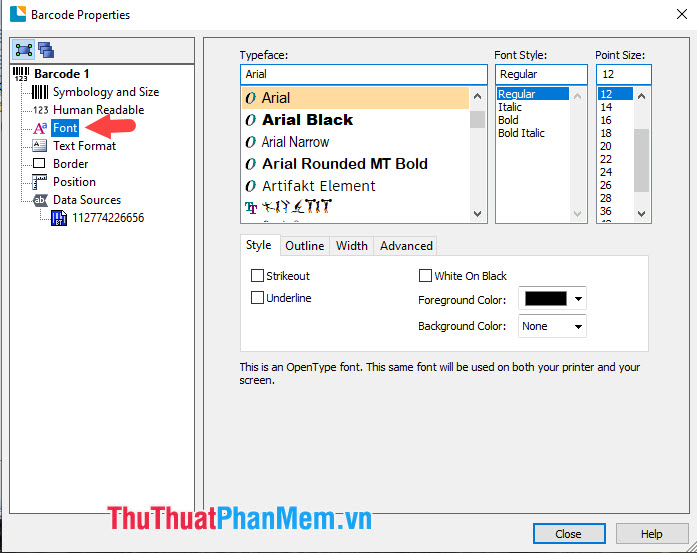
Step 7: You need to save the file with Ctrl + S or go to File menu (1) => Save (2) .
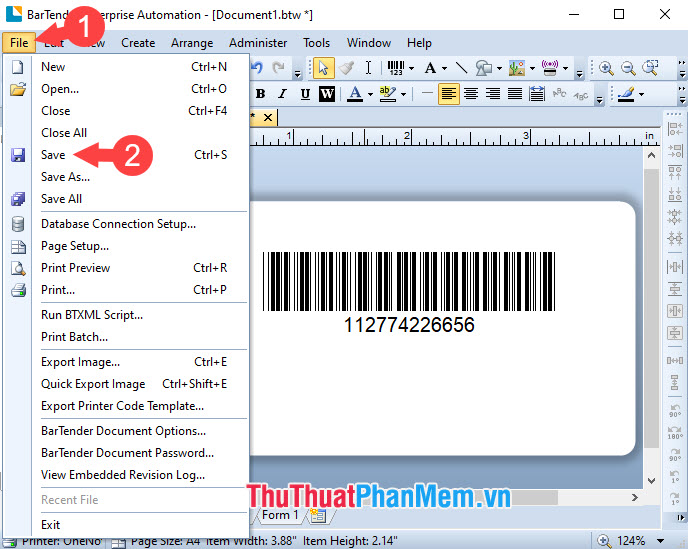
Step 2: Choose where to save the file, name the file (1) , set the file format (2) and click Save (3) .

3. Print barcodes with BarTender
Step 1: You go to the menu File (1) => Print (2) to print barcode or you can use the keyboard shortcut Ctrl + P .
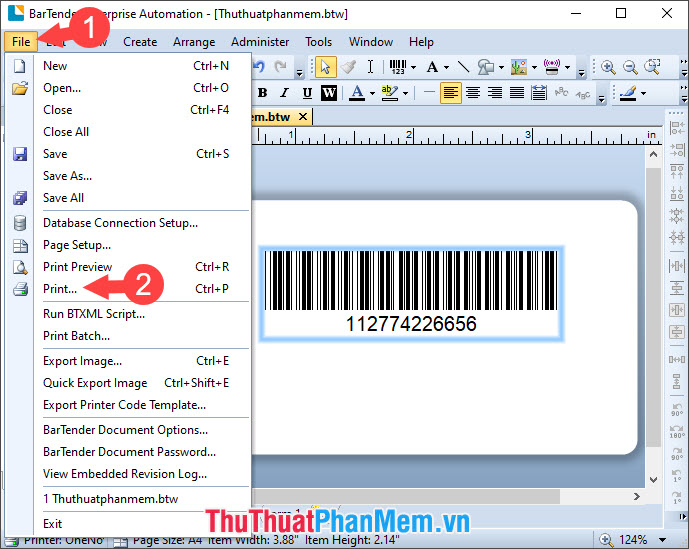
Step 2: Select the printer output (1) => select the number of prints (2) => press Print (3) to start printing.

With BarTender , readers can create and print barcodes quickly and safely. Good luck!
You should read it
- Barcode creation in Word, Excel simple and easy
- How to create barcode online, create barcode online
- Top 3 sections to create professional barcodes on computers
- 2 ways to create barcodes in Google Sheets
- Top 5 best barcode checking software
- 4 best barcode scanning apps for Android
- How to use Qrabber to scan and create QR codes on iPhone
- 10 software that strengthens the printer
May be interested
- Top 20 best software for Win 10
 have you just installed or just used windows 10? below is a list of the 20 best software for windows 10 that you should consider installing on your computer.
have you just installed or just used windows 10? below is a list of the 20 best software for windows 10 that you should consider installing on your computer. - Aomei Partition Assistant standard Edition - Software for managing computer partition information
 - aomei partition assistant standard edition is a software that integrates effective partition management and editing features to help you better control the data storage on partitions.
- aomei partition assistant standard edition is a software that integrates effective partition management and editing features to help you better control the data storage on partitions. - How to download Mangatoon to computer
 installing mangatoon for computers will help you read stories on a larger screen and help save battery power for your smartphone.
installing mangatoon for computers will help you read stories on a larger screen and help save battery power for your smartphone. - What's the difference between EPUB and PDF?
 in today's electronic publishing world, 2 of the most popular ebook format are epub and pdf. choosing which format to use can be a bit tricky, so today's article looks at both options to find the benefits and drawbacks of each format.
in today's electronic publishing world, 2 of the most popular ebook format are epub and pdf. choosing which format to use can be a bit tricky, so today's article looks at both options to find the benefits and drawbacks of each format. - Instructions on how to turn off notifications on Skype
 if you're looking to take a break and don't want to be disturbed by skype, it's best to turn off notifications. so how to turn off notifications on skype like, please refer to the instructions below!
if you're looking to take a break and don't want to be disturbed by skype, it's best to turn off notifications. so how to turn off notifications on skype like, please refer to the instructions below! - Top 3 software to check the hard drive for the best bad
 top 3 software to check the hard drive for the best bad. hard drive bad sectors are horrible errors that any computer user does not want to make. when bad sectors on the hard drive, the high probability that we have to replace the drive, the data in the bad partition is also difficult to recover data.
top 3 software to check the hard drive for the best bad. hard drive bad sectors are horrible errors that any computer user does not want to make. when bad sectors on the hard drive, the high probability that we have to replace the drive, the data in the bad partition is also difficult to recover data.


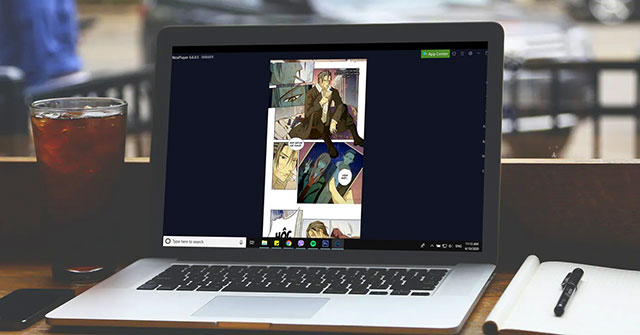
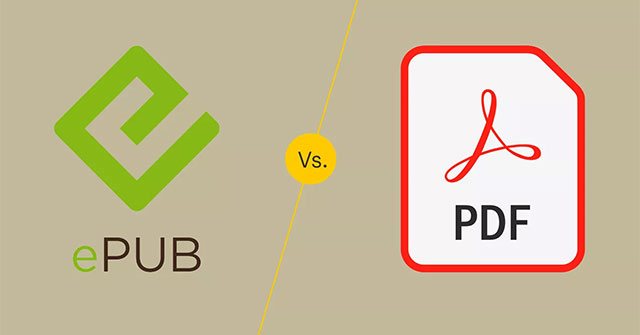


 How to Scan barcodes using the Barcode Scanner application on Android phones
How to Scan barcodes using the Barcode Scanner application on Android phones Top 15 free barcode scanning software for Windows computers
Top 15 free barcode scanning software for Windows computers Barcode creation in Word, Excel simple and easy
Barcode creation in Word, Excel simple and easy How to create barcode online, create barcode online
How to create barcode online, create barcode online Top 3 sections to create professional barcodes on computers
Top 3 sections to create professional barcodes on computers