How to Save Photos to USB Using Mac and Windows
How to Save Photos to USB On Mac

Plug the USB into the Mac computer. Your computer usually has rectangular ports, called USB ports, on either side of the laptop body or behind the monitor, on the side of the keyboard, or on the desktop CPU. You need to insert the USB into the appropriate port.
The USB ports have a piece of plastic at the top; you'll also see the USB connector has a similar piece of plastic. You need to insert the USB into the port of the computer so that the plastic piece of the plug is on the bottom.
If you have trouble inserting the USB into the port, try rotating the USB.
However, some Macs do not have a USB port.
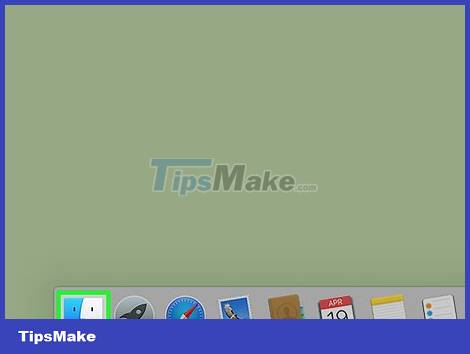
Open Finder with the blue face icon in your Mac's Dock, usually at the bottom of the screen.
The USB is visible as soon as it is plugged into the computer, in which case you do not need to open the Finder.

Click the USB's name in the lower-left corner of the Finder window, just below the "Devices" heading. This will open the USB's window where you can save the image.
If the USB shows up as soon as it's plugged in to your Mac, you can skip this step.

Open the Photos app with a multicolored pinwheel icon on a white background displayed in the Dock.

Click and drag the photo into the USB window. When you release the mouse button, the image will be "dropped" into the USB window and the image copying process from the computer to the USB will be completed.
By default, you cannot move photos from your computer to USB, you can only copy them. If you want to move the photos off the computer, you need to delete them on the computer after copying the photos to the USB.
You can hold down the ⇧ Shift key while clicking to select multiple photos, or click and drag the mouse pointer over the number of pictures you want to copy.

Repeat this step for all images to be processed. You can save the number of images according to the memory capacity of the USB.
For example, a USB stick with 64GB of memory can store a number of photos with a capacity of 64GB.

Click the "Eject" button with the arrow pointing up next to the USB's name in the Finder window. Performing this action ensures that the files are not damaged when you remove the USB.

Remove USB. Now your photos are saved to the USB. If you want to transfer photos from USB to another computer, simply insert the USB into that computer and drag the pictures from the USB to the computer's Pictures folder.
How to Save Photos to USB On Windows

Attach the USB to the Windows computer. Your computer usually has rectangular ports, called USB ports, on either side of the laptop body, or behind the monitor, on the side of the keyboard, or on the desktop CPU. You need to insert the USB into the appropriate port.
The USB ports have a piece of plastic at the top; you'll also see the USB connector has a similar piece of plastic. You need to insert the USB into the port of the computer so that the plastic piece of the plug is on the bottom.
If you have trouble inserting the USB into the port, try rotating the USB.

Open 'My PC' with the desktop icon. You can find this application on your desktop or open it from the Start menu by clicking the Start icon in the lower left corner of the screen and then choosing My PC.
On some computers, My PC is also called "My Computer".
Windows may ask what action you want to perform with your USB. Clicking OK when asked will allow you to select Open folder to view files to open the USB's window.

Double-click the USB's name below the "Devices and drives" section in the center of the window.
If the flash drive shows up as soon as the USB is plugged in to your Mac, you can skip this step.

Right-click the Pictures folder on the left side of the My PC window.
If the USB window displays as soon as the USB is attached to the computer, left-click on Pictures.

Click Open in new window . This will open an additional window with the folder "Pictures" - where the computer's default pictures are saved.
If the USB shows up as soon as it's plugged in to your Mac, you can skip this step.

When you release the mouse button, the image will be "dropped" into the USB window and the image copying process from the computer to the USB will be completed.
By default, you cannot move photos from your computer to USB, you can only copy them. If you want to move the photos off the computer, you need to delete them on the computer after copying the photos to the USB.
You can hold down the ⇧ Shift key while clicking to select multiple photos, or click and drag the mouse pointer over the number of pictures you want to copy.

Repeat this step for all images to be processed. You can save the number of images according to the memory capacity of the USB.
For example, a USB stick with 64GB of memory can store a number of photos with a capacity of 64GB.

Right-click the flash drive icon under the 'Devices and drives' heading under 'My PC'.

Click the "Eject" button to make sure the files are not damaged when you remove the USB.

Remove USB. Your photos are now saved to the flash drive. If you want to transfer photos from USB to another computer, simply attach the USB to that computer and drag the pictures from the USB to the computer's Pictures folder.
You should read it
- How to download photos on Facebook to Android and iOS phones
- How to export photos, save photos in Photoshop
- How to store images and videos in the cloud
- How to Download Photos on Instagram
- How to Save Photos on Mac
- How to store security photos on Encrypt My Photos
- How to backup photos on iOS 11 with Files application
- Google allows the iPhone to store unlimited original quality photos for free on Google Photos, but Pixel 4 does not
May be interested
- How to back up and restore Photos application settings in Windows 10
 the microsoft photos app is a uwp (universal windows platform) application that comes pre-installed in windows 10. this guide will show you how to back up and restore manual settings for the photos app in windows 10.
the microsoft photos app is a uwp (universal windows platform) application that comes pre-installed in windows 10. this guide will show you how to back up and restore manual settings for the photos app in windows 10. - The fascinating features of Photos on Windows 10 you don't know yet
 if windows 10 is installed, it will definitely know the pre-installed photo application, which will be used to deliver images to users. besides that basic function, photos app also has many other special features such as ....
if windows 10 is installed, it will definitely know the pre-installed photo application, which will be used to deliver images to users. besides that basic function, photos app also has many other special features such as .... - Use Google Photos to store unlimited photos
 google photos service provides unlimited photo storage, videos and auto-uploading apps for android, iphone, windows, and mac. previously, it was in google+, but now it's separate from a new interface that you only need a google account to use.
google photos service provides unlimited photo storage, videos and auto-uploading apps for android, iphone, windows, and mac. previously, it was in google+, but now it's separate from a new interface that you only need a google account to use. - How to use the object deletion tool in Photos Windows
 the eraser tool in the photos windows application has been upgraded so that users can use it to erase objects in photos at their discretion. ai-powered tool to edit your images as well as remove objects in photos.
the eraser tool in the photos windows application has been upgraded so that users can use it to erase objects in photos at their discretion. ai-powered tool to edit your images as well as remove objects in photos. - How to create videos with the Photos app on Windows 11
 one of the coolest features of windows 11 is the photos app, which is great for creating photo albums. but did you know that you can also easily create videos with this tool?
one of the coolest features of windows 11 is the photos app, which is great for creating photo albums. but did you know that you can also easily create videos with this tool? - How to use Camera360 Photos to manage photos on Windows 10
 camera360 photos application manages photos on windows 10, replacing the default microsoft photos of windows.
camera360 photos application manages photos on windows 10, replacing the default microsoft photos of windows. - Microsoft redesigned Paint and Photos on Windows 11
 on windows 11, microsoft has refreshed many applications including microsoft paint and photos. the interface of these two applications has been updated in a modern style to match the design language of windows 11.
on windows 11, microsoft has refreshed many applications including microsoft paint and photos. the interface of these two applications has been updated in a modern style to match the design language of windows 11. - How to cut videos on Windows 10 without software?
 photos viewing application photos on windows 10 has extremely useful video cutting feature. you just need to select the video you want to cut to save it.
photos viewing application photos on windows 10 has extremely useful video cutting feature. you just need to select the video you want to cut to save it. - How to add photos to albums in Photos on iOS 13
 apple will usually adjust the menu and button functions for each new version of ios to make the software interface more appropriate. the following steps explain the new process for adding photos to albums in the photos app on ios 13.
apple will usually adjust the menu and button functions for each new version of ios to make the software interface more appropriate. the following steps explain the new process for adding photos to albums in the photos app on ios 13. - How to Transfer Photos from iPhone to Computer
 today's wikihow will show you how to transfer photos from iphone to windows computer. you can use the windows 10 photos app, or export photos and videos directly to a folder on any version of windows operating system.
today's wikihow will show you how to transfer photos from iphone to windows computer. you can use the windows 10 photos app, or export photos and videos directly to a folder on any version of windows operating system.










 How many weeks, days, hours, minutes, seconds are there in a year?
How many weeks, days, hours, minutes, seconds are there in a year? What is Wi-Fi 7? How fast is possible for speed?
What is Wi-Fi 7? How fast is possible for speed? What is Seedbox? how does it use?
What is Seedbox? how does it use? What is Microsoft's Pluton Security Processor? How does it work?
What is Microsoft's Pluton Security Processor? How does it work? What is AMD's FSR? What does the FSR do?
What is AMD's FSR? What does the FSR do? Difference between Laptop CPU and PC CPU
Difference between Laptop CPU and PC CPU