How to Save Photos on Mac
This wikiHow teaches you how to save images from the internet or from an external drive to your computer, using Mac. Open your internet browser. You can use Safari or any other internet browser such as Firefox, Chrome or Opera.
Method 1 of 2:
Saving from the Internet
-
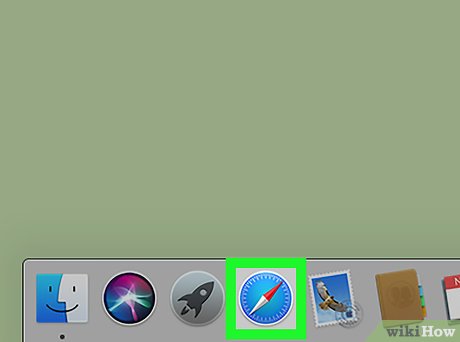 How to Save Photos on Mac Picture 1 Open your internet browser. You can use Safari or any other internet browser such as Firefox, Chrome or Opera.
How to Save Photos on Mac Picture 1 Open your internet browser. You can use Safari or any other internet browser such as Firefox, Chrome or Opera. -
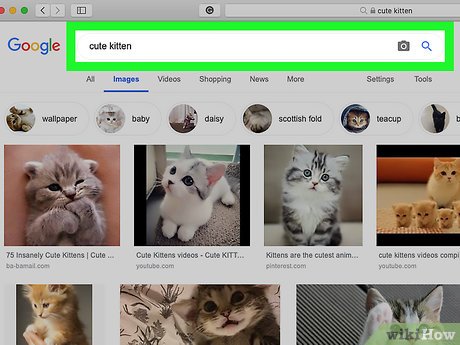 How to Save Photos on Mac Picture 2 Find the image you want to save. You can usually save pictures from most web pages unless the picture is copyright protected.
How to Save Photos on Mac Picture 2 Find the image you want to save. You can usually save pictures from most web pages unless the picture is copyright protected. -
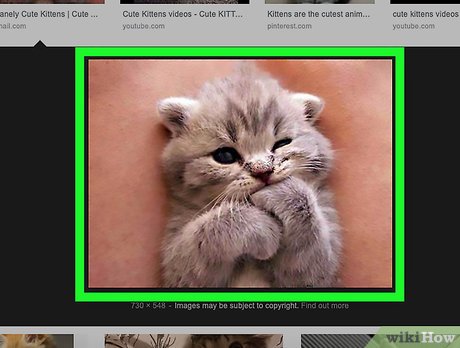 How to Save Photos on Mac Picture 3 Right-click the picture you want to save. Your right-click options will pop up on the image.
How to Save Photos on Mac Picture 3 Right-click the picture you want to save. Your right-click options will pop up on the image. -
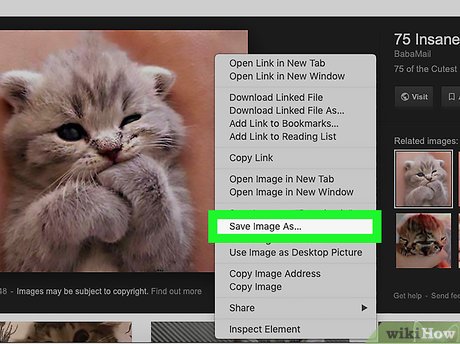 How to Save Photos on Mac Picture 4 Click Save Image As on the right-click menu. This option will prompt you to select a folder on your computer, and save a copy of the selected image here.
How to Save Photos on Mac Picture 4 Click Save Image As on the right-click menu. This option will prompt you to select a folder on your computer, and save a copy of the selected image here.- In Safari, you can just click Save Image to "Downloads" on the menu, and save the picture to your Downloads folder.
-
 How to Save Photos on Mac Picture 5 Select where you want to save the image. Find and click the folder you want to save the image in the pop-up window.
How to Save Photos on Mac Picture 5 Select where you want to save the image. Find and click the folder you want to save the image in the pop-up window. -
 How to Save Photos on Mac Picture 6 Click the Save button. It's in the lower-right corner of the saving pop-up. It will save this picture to the selected folder on your computer.
How to Save Photos on Mac Picture 6 Click the Save button. It's in the lower-right corner of the saving pop-up. It will save this picture to the selected folder on your computer.
Method 2 of 2:
Importing from an External Source
-
 How to Save Photos on Mac Picture 7 Plug your external source into your Mac. You can connect a camera, external drive or SD card to your computer, and save pictures from here.
How to Save Photos on Mac Picture 7 Plug your external source into your Mac. You can connect a camera, external drive or SD card to your computer, and save pictures from here.- You can also import photos from your iPhone to your computer here.
-
 How to Save Photos on Mac Picture 8 Open the Photos app on your Mac. The Photos icon looks like a colored pinwheel on a white button. You can find it in your Applications folder.
How to Save Photos on Mac Picture 8 Open the Photos app on your Mac. The Photos icon looks like a colored pinwheel on a white button. You can find it in your Applications folder.- Photos is one of Mac's native stock apps. It comes readily available in all Macs.
-
 How to Save Photos on Mac Picture 9 Click the name of your external source on the left sidebar. Find the name of your camera or external drive on the sidebar, and click on it to view all the pictures here.
How to Save Photos on Mac Picture 9 Click the name of your external source on the left sidebar. Find the name of your camera or external drive on the sidebar, and click on it to view all the pictures here.- You'll usually find your source under the "Import" heading.
- If you don't see the sidebar in Photos, click the View tab on the menu bar at the top of your screen, and select View Sidebar on the menu.
- Alternatively, press ⌥ Option+⌘ Command+S on your keyboard to view and hide the sidebar.
-
 How to Save Photos on Mac Picture 10 Select all the images you want to save. A blue checkmark will show up on the bottom-right corner of every picture you select.
How to Save Photos on Mac Picture 10 Select all the images you want to save. A blue checkmark will show up on the bottom-right corner of every picture you select. -
 How to Save Photos on Mac Picture 11 Click the Import Selected button on the top-right. This is a blue button in the upper-right corner of Photos. It will copy all the selected pictures from your external source, and save them to your computer.
How to Save Photos on Mac Picture 11 Click the Import Selected button on the top-right. This is a blue button in the upper-right corner of Photos. It will copy all the selected pictures from your external source, and save them to your computer.- You can find all the imported pictures in your Mac's Photos library.
4.5 ★ | 2 Vote
You should read it
- How to export photos, save photos in Photoshop
- How to download photos without copying on the Web to a computer?
- How to Change the Wallpaper on a Mac
- How to download photos on Facebook to Android and iOS phones
- How to share photos quickly with Shift Click Image Extractor
- How to store security photos on Encrypt My Photos
- How to Save Images to PNG Format
- How to set up hotkey to download website images in Windows 10/11
- How to save photos to Google Photos
- How to download photos from Dropbox to iPhone, iPad or Mac
- How to Resize Photos with Image Resizer for Windows
- How to transfer photos and videos from iPhone iOS 11 to PC with compatible formats













 How to add photos to albums in Photos on iOS 13
How to add photos to albums in Photos on iOS 13 Instructions for using Google Photos on Windows 10
Instructions for using Google Photos on Windows 10 How to quickly hide photos on Google Photos, not allowing them to be displayed
How to quickly hide photos on Google Photos, not allowing them to be displayed Use Google Photos to store unlimited photos
Use Google Photos to store unlimited photos How to save photos to Google Photos
How to save photos to Google Photos Instructions for editing Live Photos on iOS 10
Instructions for editing Live Photos on iOS 10