How to use Camera360 Photos to manage photos on Windows 10
In addition to the default Microsoft Photos image management application on Windows 10, we also have many other image management support applications such as Camera360 Photos. The application possesses basic photo management features, along with many other useful features such as image information browsing, image comparison before and after editing . The following article will guide you how to read. Use Camera360 Photos on Windows 10.
Instructions for using Camera360 Photos Windows 10
Step 1:
We download the Camera360 Photos app for Windows 10 by following the link below and proceed with the installation.
Download the Camera360 Photos app
At the first interface, there will be Change to change the default image directory . If accidentally missed, then click on Settings to change.
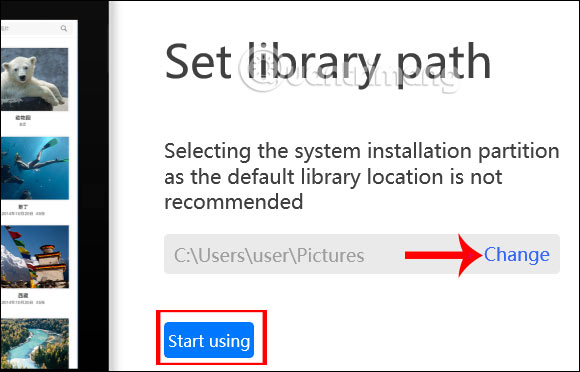 How to use Camera360 Photos to manage photos on Windows 10 Picture 1
How to use Camera360 Photos to manage photos on Windows 10 Picture 1
Then display the main interface of the application to use.
 How to use Camera360 Photos to manage photos on Windows 10 Picture 2
How to use Camera360 Photos to manage photos on Windows 10 Picture 2
Step 2:
All images in the folder you have selected will be displayed here for us to manage. Application to manage and organize photos by time created or downloaded. Also you can use Moment manager to manage photos over time.
 How to use Camera360 Photos to manage photos on Windows 10 Picture 3
How to use Camera360 Photos to manage photos on Windows 10 Picture 3
Step 2:
To create a photo album , you click directly on the image and then click the plus sign to create the album. Then create the album name and then press the plus sign to add another photo to the newly created album.
 How to use Camera360 Photos to manage photos on Windows 10 Picture 4
How to use Camera360 Photos to manage photos on Windows 10 Picture 4
Step 3:
Click on the image to proceed editing . Click on Edit to open the tool.
 How to use Camera360 Photos to manage photos on Windows 10 Picture 5
How to use Camera360 Photos to manage photos on Windows 10 Picture 5
This is the photo editing interface of the application, click on the 3 dashes icon to open more tools.
 How to use Camera360 Photos to manage photos on Windows 10 Picture 6
How to use Camera360 Photos to manage photos on Windows 10 Picture 6
When the user applies edits, all progress is saved. To see the changes , press the icon with numbers .
 How to use Camera360 Photos to manage photos on Windows 10 Picture 7
How to use Camera360 Photos to manage photos on Windows 10 Picture 7
To compare between edits , click on the double dividing square icon . Now show 2 images for comparison.
 How to use Camera360 Photos to manage photos on Windows 10 Picture 8
How to use Camera360 Photos to manage photos on Windows 10 Picture 8
If you want to return to the original image, click Revert to original . Finally, click the 3-dot icon and select save .
 How to use Camera360 Photos to manage photos on Windows 10 Picture 9
How to use Camera360 Photos to manage photos on Windows 10 Picture 9
Step 4:
The interface also has an image search frame, and reiterates this date the previous year. To change the settings of the application, click on the gear icon . Setup interface settings as below.
 How to use Camera360 Photos to manage photos on Windows 10 Picture 10
How to use Camera360 Photos to manage photos on Windows 10 Picture 10
You should read it
- How to create a thousand-star sky image on smartphones
- 15 best photo editing apps for Android
- Top free photo editing application on iPhone
- 10 easiest photo editing software to use for beginners
- Instructions on how to use Prisma artwork editing
- How to create a puzzle effect for photos
- How to edit Live Photos on iOS 11
- Instructions on how to pair HDR photos on Lightroom
- A set of video tutorials on how to edit photos with Lightroom
- How to adjust photos without downloading on Control V
- Free online photo editing services should not be missed!
- 7 tricks Prisma to turn a photo of artistic nature






 How to edit photos with Camera360 on the computer
How to edit photos with Camera360 on the computer How to create a thousand-star sky image on smartphones
How to create a thousand-star sky image on smartphones How to manage photos on Linux
How to manage photos on Linux How to manage Instagram from Windows 10 computers
How to manage Instagram from Windows 10 computers How to use Image Capture on Mac to manage photos on iPhone / iPad
How to use Image Capture on Mac to manage photos on iPhone / iPad How to create and manage shared albums on Google Photos
How to create and manage shared albums on Google Photos