How to save Chrome websites to Google Sheets
To save webpages that need to be used on Chrome we will use bookmarks. However, if you save too much, the bookmark list is harder to find. If so, we can change the way we store the Chrome website into Google Sheets, via the BookmarkSheet utility. This utility saves all the websites you need into a separate sheet file for easier aggregation and searching. With this sheet file, it is also convenient to manage or extract bookmarks. The following article will guide you how to save the Chrome website to Google Sheets.
- How to send an SMS to save the website to Google Drive
- Sync bookmarks, extensions and other browser data between computers
- How to manage Chrome bookmark folder by shortcut
- Instructions to restore Bookmark in Google Chrome and Firefox
Instructions to save bookmarks in Google Sheets
Step 1:
Users download BookmarkSheet utility on Chrome browser according to the link below.
- Download the BookmarkSheet Chrome utility
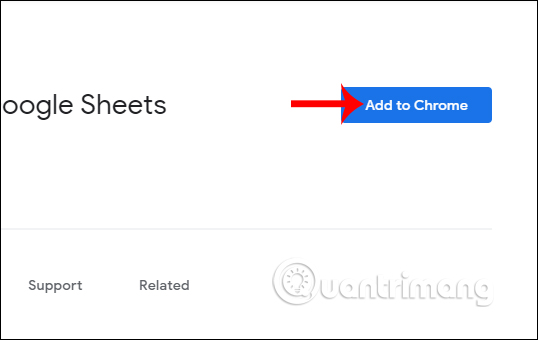
Step 2:
After installing the utility, click to open the website to save and then click on the utility icon at the end of the address bar. In the interface of the utility we see the title (Title) and description of the content (Description) has been imported by the utility. Enter some content below.
- Your notes: enter a note for this bookmark.
- File name: name the spreadsheet file created on Google Drive. The default is BookmarkSheet.
- Sheet name: rename this spreadsheet.
Click on Save bookmark button to save this bookmark in Google Sheets.

Step 3:
The user is then required to enter a Google account to use.

Then you access Google Drive and press Allow to access Google Drive utility.

Step 4:
As a result, you will see the file that saves the website displayed in Google Sheets with the sheet name you set.

When opened, we see the web page has been saved, along with the article link. We continue to do the same to save the website we need to save.

So with the BookmarkSheet utility, the Chrome bookmark list is more compact and you can still save the website you need via the sheet file on Google Sheests. Bookmarks saved in spreadsheets are categorized by date of saving.
I wish you all success!
You should read it
- How to manage Chrome bookmark folder by shortcut
- How to save bookmarks on Google Chrome and Coc Coc to your computer
- How to view all bookmarked pages on Chrome browser
- How to create bookmarks on Chrome, Coc Coc and Firefox browsers
- How to delete Chrome bookmarks is corrupted
- How to secure bookmarks on Google Chrome browser?
- Increase the space on your browser's bookmark bar by saving only the website icon
- Where is Google Chrome bookmark data stored on your computer?
May be interested
- How to fix Google Sheets not allowing scrolling
 google sheets is a free and easy to use spreadsheet application that works right out of the box. however, sometimes users face some glitches.
google sheets is a free and easy to use spreadsheet application that works right out of the box. however, sometimes users face some glitches. - How to count words on Google Sheets
 on google sheets, to count the number of words in each cell, users can use the formula with the counta function.
on google sheets, to count the number of words in each cell, users can use the formula with the counta function. - How to set up the right to edit spreadsheets on Google Sheets
 when working on google sheets online, if you want to restrict editing of certain column or row data areas, you can set editing rights on google sheets.
when working on google sheets online, if you want to restrict editing of certain column or row data areas, you can set editing rights on google sheets. - How to Block Websites on Google Chrome
 this article shows how to block access to some websites on google chrome using a computer, phone or tablet. if you use a computer or android, you can use the free block site app to block websites. if you have an iphone or ipad, you'll block websites in your screen time settings, but this will affect the entire web browser on your phone or tablet, not chrome.
this article shows how to block access to some websites on google chrome using a computer, phone or tablet. if you use a computer or android, you can use the free block site app to block websites. if you have an iphone or ipad, you'll block websites in your screen time settings, but this will affect the entire web browser on your phone or tablet, not chrome. - How to write notes, comments on Google Sheets
 on google sheets has a comment writing feature, notes in the data box can help users understand the content while working online with many people.
on google sheets has a comment writing feature, notes in the data box can help users understand the content while working online with many people. - How to insert checkboxes on Google Sheets
 adding checkboxes to optional list data on google sheets makes it easier for users to manage content.
adding checkboxes to optional list data on google sheets makes it easier for users to manage content. - 5 Google Sheets features you should know
 you may be familiar with the basic concepts of google sheets, but google spreadsheets have many great features you may not know. this article will introduce you to 5 useful features of google sheets.
you may be familiar with the basic concepts of google sheets, but google spreadsheets have many great features you may not know. this article will introduce you to 5 useful features of google sheets. - How to convert Google Sheets to PDF
 google sheets is indeed a useful online tool, but it's not always the best spreadsheet presentation. for this, a pdf file may be a better choice.
google sheets is indeed a useful online tool, but it's not always the best spreadsheet presentation. for this, a pdf file may be a better choice. - How to perform simultaneous searches in multiple Google Sheets
 need to search in multiple google sheets sheets at once? this sounds complicated, but it's actually very simple.
need to search in multiple google sheets sheets at once? this sounds complicated, but it's actually very simple. - How to use and customize themes in Google Sheets
 if you want to add consistency and aesthetics to your google sheets spreadsheets, consider using custom interfaces.
if you want to add consistency and aesthetics to your google sheets spreadsheets, consider using custom interfaces.










 How to create authentication code on Open Two-Factor Authenticator Chrome
How to create authentication code on Open Two-Factor Authenticator Chrome How to use uBlock Origin block ads on Edge Chromium
How to use uBlock Origin block ads on Edge Chromium How to add IDM to Chrome, install IDM for Chrome
How to add IDM to Chrome, install IDM for Chrome How to use The Urlist to manage shared link groups
How to use The Urlist to manage shared link groups How to fix installing, updating Opera on Windows 10
How to fix installing, updating Opera on Windows 10 How to turn off image suggestions in the Chrome search bar
How to turn off image suggestions in the Chrome search bar