How to safely uninstall Ubuntu from dual boot Windows PC
You have installed Ubuntu on your PC to dual boot with Windows. But for some reason, you want to uninstall Ubuntu. Perhaps due to some errors, you don't feel ready to switch from Windows to Linux or the Linux partition on your PC hard drive takes up the space required for Windows files and folders.
In short, you need to uninstall Ubuntu from your PC. But how to do this safely without losing data from Ubuntu or Windows?
Do you know how to safely uninstall Ubuntu?
- What is Dual boot Linux?
- Back up files!
- Uninstall Ubuntu: Delete the Linux partition
- How to recover MBR (Master Boot Record)
What is Dual boot Linux?
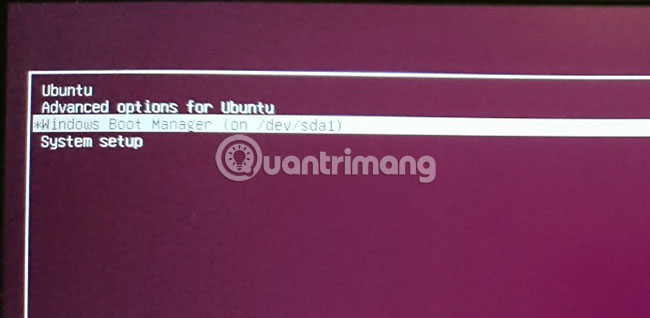
In short, dual boot or dual boot is the act of installing two operating systems into separate partitions on the hard drive. Dual boot is useful when moving from one operating system to another (for example, from Windows to Linux).
Dual boot is also valid if you use an operating system for certain tasks. (For example, you have a Linux PC at home but use Windows at work.)
Virtual machines are a way to 'enjoy' multiple operating systems on a PC, but are not as versatile as dual boot. Both options have their own strengths and weaknesses.
Refer to the article: Advantages and disadvantages of dual boot for more details.
Back up files!

It doesn't matter how long you've used Linux. But there are definitely files you want to keep. Therefore, it is necessary to back up data before uninstalling Ubuntu.
How to backup data on a Linux partition? You can use standard backup tools included in Ubuntu. Other Linux operating systems also have backup tools available. In addition, users can also find backup utilities installed from the distribution package manager.
You can also choose a simpler solution. Install Dropbox client on Linux operating system and synchronize data to the cloud. In addition, it is possible to use a portable USB.
You can even use the Linux file manager to copy and paste individual files from Linux into the Windows partition. Be sure to save the data in an easy-to-find location with a clear directory name.

If you see a problem and can't boot into Linux to recover the data, you can use a Windows tool like DiskInternals Linux Reader to read the ext2 or ext3 file system and recover the files.
Suppose we will delete the data from the hard drive. To ensure data safety, back up your recent personal data from the Windows partition.
Uninstall Ubuntu: Delete the Linux partition
After retrieving the data you want to keep from the Ubuntu partition, now just delete this partition and you're done.
Very simple. Boot into Windows and open Computer Management with admin rights. If not, you will need to make some changes to your account or log in as admin.
Next, right-click on the Start button and select Disk Management. Here, you will see your partitions listed. You need to specify the Linux partition. You can verify this by using the DiskInternals tool .
You should also be aware of the partition size and make sure that this size matches the size of the main storage device when running Ubuntu.
Avoid deleting any partitions you still need!
After making sure, delete the Ubuntu partition. Right-click on the partition and select Delete Volume.
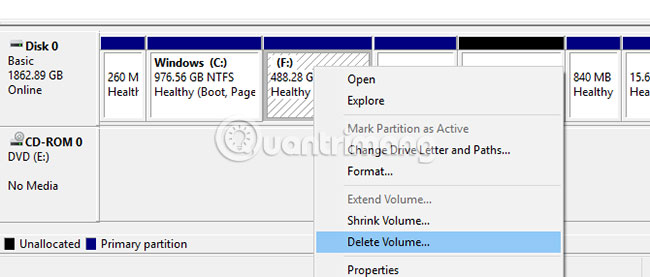
This simple action will uninstall Ubuntu from the PC. The GRUB 2.0 bootloader will also disappear, which means there is no more operating system selection screen available. However, that also means there is no way to boot the remaining operating system.
How to recover MBR (Master Boot Record)
To solve this problem, you need to restore Master Boot Record or MBR. There are a few options here:
1. Use Windows to fix MBR.
2. Use a third-party tool, such as Hiren's CD Boot. This option is best if you are not using Windows 10.
Refer to the article: How to restore the Master Boot Record in Windows 10 for more details.
You now have an extra amount of free space. To use this space, need to partition and reformat it.
If you don't know how to do this, just run Disk Management as described above. Select an empty drive space, right-click and select the New Volume option . that suits your requirements.
Or, right-click the drive next to that free space, select Extend Volume to increase the size of the partition. After Windows 'recalls', this free space can be accessed via a new drive letter, ready to store any data on it (such as personal data, games). , videos, etc.). Everything is back to normal!
Hope you are succesful.
You should read it
- Should Linux dual boot?
- Steps to fix dual boot option not showing in Windows 10
- How to dual boot Windows 11 and Windows 10
- Install Ubuntu on Windows 7 computer
- Advantages and disadvantages of dual boot (dual boot)
- 7 risks when booting dual operating systems Windows and Linux
- Use parallel Windows 7 and Windows 8 on PC
- Create dual-boot menu after installing Windows XP parallel Vista / 7
May be interested
- Advantages and disadvantages of dual boot (dual boot)
 in the past, we have heard a lot about the new devices (usually tablets) with dual-boot feature built into the operating system. some people may already know what dual booting is, but most are still unknown. most users will probably scratch their heads and wonder: what is dual boot? and what are its advantages and disadvantages? network administrators will help readers to answer this question through the following article.
in the past, we have heard a lot about the new devices (usually tablets) with dual-boot feature built into the operating system. some people may already know what dual booting is, but most are still unknown. most users will probably scratch their heads and wonder: what is dual boot? and what are its advantages and disadvantages? network administrators will help readers to answer this question through the following article. - Will dual-boot options be added soon with Windows 10?
 google popped up that they would support an option to allow use of windows 10 on chromebook devices.
google popped up that they would support an option to allow use of windows 10 on chromebook devices. - Set up dual - boot system Windows 7 and Windows 8
 the developer preview version of windows 8 has been officially announced to users, but the process of installing, testing and exploring the features of this new operating system may cause many people to worry, so the best way is to install in parallel with the existing operating system, or dual - boot ...
the developer preview version of windows 8 has been officially announced to users, but the process of installing, testing and exploring the features of this new operating system may cause many people to worry, so the best way is to install in parallel with the existing operating system, or dual - boot ... - Dual boot (Dual boot) with virtual machine: Which one should you choose?
 if you want to run multiple operating systems on one machine or multiple copies of the same operating system, you will have two choices: dual boot or run on a virtual machine. both methods are useful but for different purposes.
if you want to run multiple operating systems on one machine or multiple copies of the same operating system, you will have two choices: dual boot or run on a virtual machine. both methods are useful but for different purposes. - Installing Ubuntu in VirtualBox does not need DVD or USB
 in the previous tutorial, we presented some basic steps to install ubuntu in windows operating system with the option of dual boot using wubi. and this time, we will focus on using ubuntu as a virtual machine in virtualbox. the advantage of this process is that virtualbox does not require any boot components, besides that virtualbox and ubuntu are completely free.
in the previous tutorial, we presented some basic steps to install ubuntu in windows operating system with the option of dual boot using wubi. and this time, we will focus on using ubuntu as a virtual machine in virtualbox. the advantage of this process is that virtualbox does not require any boot components, besides that virtualbox and ubuntu are completely free. - 7 risks when booting dual operating systems Windows and Linux
 having windows and linux installed on your computer can increase productivity and give users the option to try a new operating system. but this is always a potential risk, here are seven risks when installing dual boot users should know before installing a second operating system on a computer or laptop.
having windows and linux installed on your computer can increase productivity and give users the option to try a new operating system. but this is always a potential risk, here are seven risks when installing dual boot users should know before installing a second operating system on a computer or laptop. - How to dual boot Chrome OS and Windows 10
 many users are still trying to run chrome os and windows 10 in parallel. and that's why today, tipsmake.com gives you this detailed guide on how to dual boot chrome os and windows 10.
many users are still trying to run chrome os and windows 10 in parallel. and that's why today, tipsmake.com gives you this detailed guide on how to dual boot chrome os and windows 10. - How to Dual Boot Windows 10 and Ubuntu 16.04
 there are many benefits to having multiple operating systems available on your computer. windows is the most popular operating system that runs the most common programs and applications. ubuntu is a linux-based operating system that runs...
there are many benefits to having multiple operating systems available on your computer. windows is the most popular operating system that runs the most common programs and applications. ubuntu is a linux-based operating system that runs... - How to Uninstall Ubuntu Software
 this wikihow teaches you how to uninstall software from a computer running ubuntu linux, as well as how to uninstall ubuntu from your computer. if your computer is running both linux and a different operating system, you can erase the...
this wikihow teaches you how to uninstall software from a computer running ubuntu linux, as well as how to uninstall ubuntu from your computer. if your computer is running both linux and a different operating system, you can erase the... - Instructions for uninstalling software on Ubuntu
 tipsmake.com will guide you how to uninstall the software on a computer running ubuntu linux, as well as how to remove ubuntu from your computer. if your computer runs linux and another operating system simultaneously, you can remove the ubuntu linux partition.
tipsmake.com will guide you how to uninstall the software on a computer running ubuntu linux, as well as how to remove ubuntu from your computer. if your computer runs linux and another operating system simultaneously, you can remove the ubuntu linux partition.










 How to install and use Microsoft Office on Linux
How to install and use Microsoft Office on Linux 3 best system monitoring tools for Ubuntu
3 best system monitoring tools for Ubuntu How to modify and manage Hosts files on Linux
How to modify and manage Hosts files on Linux How to use Dropbox in a Linux file system is not Ext4
How to use Dropbox in a Linux file system is not Ext4 Full list of Google Drive clients for Linux
Full list of Google Drive clients for Linux How to view your favorite streaming service on Linux
How to view your favorite streaming service on Linux