How to dual boot Chrome OS and Windows 10
TipsMake.com has written a dedicated article about how to install Chrome OS on a PC, but many users are still trying to run Chrome OS and Windows 10 in parallel.
And that's why today, TipsMake.com gives you this detailed guide on how to dual boot Chrome OS and Windows 10. Doing this will allow you to get the fast performance of Chrome OS and versatility of Windows 10 (not to mention, there is support for Play Store and Linux applications). Basically, this is a beneficial combination for users. So don't wait any longer, learn how to dual boot Chrome OS and Windows 10 now.
Instructions for dual booting Chrome OS and Windows 10
- Request
- The required downloads
- File management
- Create partition
- Flash Linux Mint Cinnamon
- Install Chrome OS
- Dual-boot Chrome OS and Windows 10
- Troubleshoot
Request
- Support UEFI boot in BIOS
- CPU and GPU based on Intel
- USB has at least 16GB of storage
The required downloads
1. First, download the Linux Mint Cinnamon image. Depending on your PC's architecture, you can choose a 64-bit or 32-bit build.
2. Next, download Rufus to be able to flash Linux Mint Cinnamon on USB.
3. After that, download the official Chrome OS recovery image. Open the web and search for rammus. Now, click on the latest recovery image (right now, it's 80 , but it may change in the future). Rammus is the recommended image for devices with Intel 4th and newer CPUs. However, if you have a 3rd generation Intel CPU or higher then download the latest image for samus. And if you have an AMD CPU, you can try it out by downloading the latest grunt image .
4. Now, download the most important file: Brunch. It is a framework built by a developer named sebanc. This framework creates a generic Chrome OS image from the official recovery image so that it can be installed on any Windows PC. To download the file, find the latest stable build and then click Assets. Now, download the tar.gz file.
5. Finally, download the multi_install.sh script to install Chrome OS on the Windows partition. Script written by Kedar Nimbalkar. To download, press Ctrl+ Sand save the file.
Now that you have finished downloading, move on to the next steps.
File management
1. First, create a folder called Chrome OS on a large space drive. Then, move the multi_install.sh file to the Chrome OS folder.
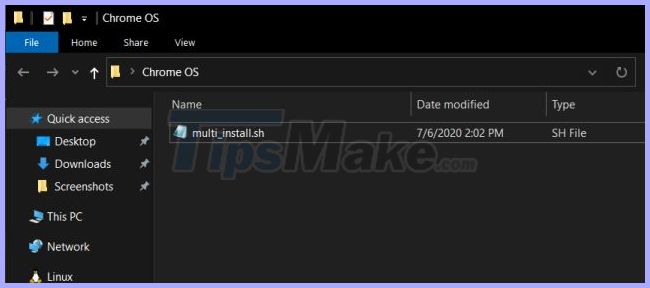 Move the multi_install.sh file into the Chrome OS folder
Move the multi_install.sh file into the Chrome OS folder 2. Next, right click on the Brunch file and select Extract to Brunch . All files will be extracted in a folder.
3. Now, move all the extracted Brunch files into the same Chrome OS folder.
4. Similarly, extract the official Chrome OS recovery image and you will get a folder. Open it and rename the file to rammus_recovery.bin. If you downloaded another image, please also rename it accordingly.
 Rename the file to rammus_recovery.bin
Rename the file to rammus_recovery.bin 5. Finally, move the rammus_recovery.bin file directly to the Chrome OS folder. Finally, you need to have these 6 files in the Chrome OS folder. Note where you kept the Chrome OS folder.
Create partition
While creating a single partition works for many users, some people experience problems during the installation. So, to avoid any errors during the installation process, you can create two partitions - one with 100GB and one with 60GB. This is not a required capacity requirement and you can reduce the space according to your preferences, but if you have a comfortable space then follow this structure to install seamlessly.
Remember, you will only use the 100GB partition to install Chrome OS. The next 60GB is needed to mount the image file. So once the installation is complete, you are free to use the 60GB partition for everything on Windows 10.
1. Press the key Winonce and search for disk partition. Now, click on the first result.
2. Here, right-click on the last drive and select Shrink Volume.
3. Now, enter 160GB if your hard drive has a large capacity. Then click Shrink.
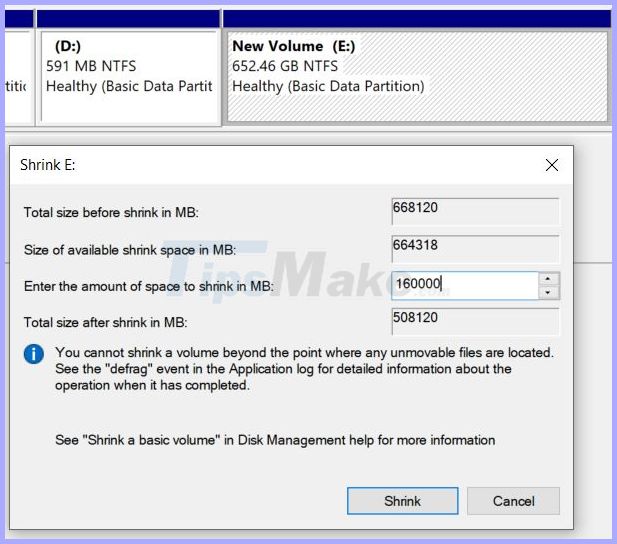 Enter 160GB if your hard drive has a large capacity
Enter 160GB if your hard drive has a large capacity 4. Next, right click on the unallocated partition and turn it into New Simple Volume .
5. Done, right-click on the 160GB partition and select Shrink. This time, enter 60GB and create another partition. Then turn it into New Simple Volume like above.
6. Finally, right-click on the 100GB partition and select Delete Volume. It will become an Unallocated partition (not yet allocated). Now, you have successfully created a drive to install Chrome OS on the Windows partition.
7. The two partitions look like this:
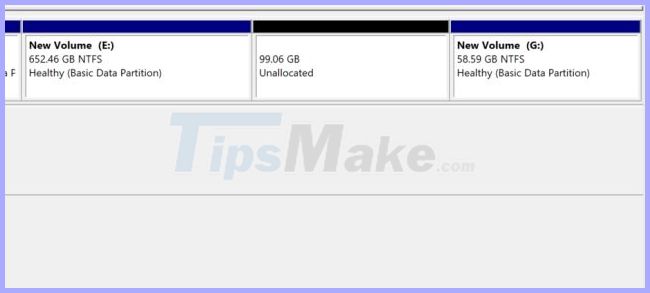 Two partitions created
Two partitions created Flash Linux Mint Cinnamon
1. Connect USB and open Rufus. Next, click the Select button and select the ISO Linux Mint Cinnamon image. Now, just click Start. You will get a few prompts, so click Yes> OK to continue the flashing process.
 Flash image ISO Linux Mint Cinnamon
Flash image ISO Linux Mint Cinnamon 2. After Rufus finishes flashing, close it. Now, plug the USB into the PC where you want to install Chrome OS. If you are installing Chrome OS on the same PC, leave it alone.
3. Next, reboot the PC and press the boot key repeatedly to boot into the BIOS. If you don't know the PC's boot key, you can find it from the table below.
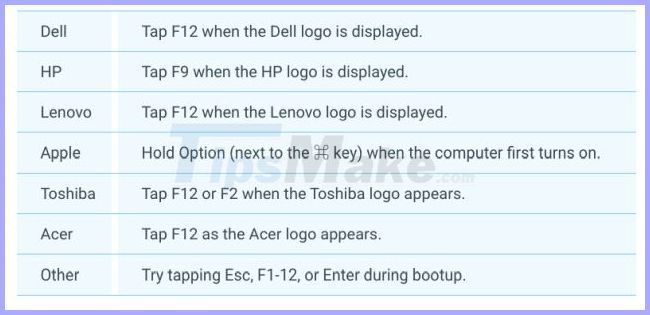 Boot key
Boot key 4. Once you have entered the BIOS, move to the Boot tab and select UEFI from the Boot List Option .
5. After that, scroll to the Security tab and turn off Secure Boot. Remember, each BIOS has its own interface, so menu positions may vary on different PCs. However, look for UEFI and Secure Boot in the Security, Boot or System Configuration tabs and make the corresponding changes.
6. Finally, move to the Exit tab and select Exit Save Changes . Immediately, then, start pressing the boot key again. You will be asked to select a boot device. Select the USB drive and press Enter.
7. You will boot straight into Linux Mint Cinnamon. If you are prompted with the splash screen, select the default option: Start Linux Mint .
Install Chrome OS
1. Now that you've booted into Linux Mint, click the network icon in the lower right corner and connect to WiFi or Ethernet. The Chrome OS installer will need an active Internet connection to download some libraries and dependencies.
2. Now, open Computer on the desktop and move to the drive where you have stored the Chrome OS folder.
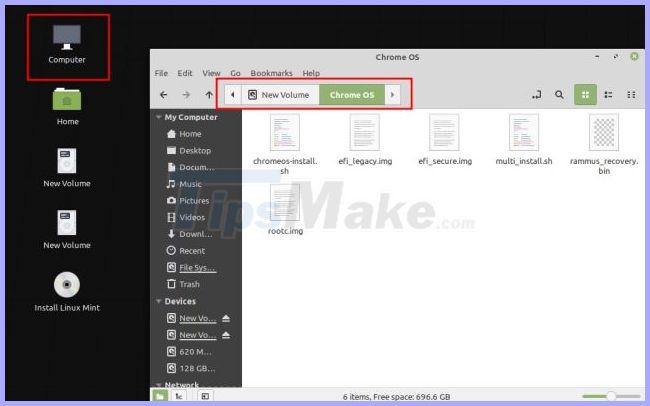 Move to the drive where you have archived the Chrome OS folder
Move to the drive where you have archived the Chrome OS folder 3. Here, right-click anywhere on the window and open Terminal. Now, type sudo sh multi_install.sh and press Enter.
4. The necessary libraries will begin downloading. After that, a GParted window will automatically open. Here, scroll down and select the unallocated partition (100GB). Then click the plus button on the top menu bar.
5. Next, select ntfs as the file system and click Add.
6. Then click the Done button at the top menu bar.
7. Next, click the Apply button on the application.
8. Now, record the partition number starting with sda. Example of the article is sda9. Finally, close the GParted window .
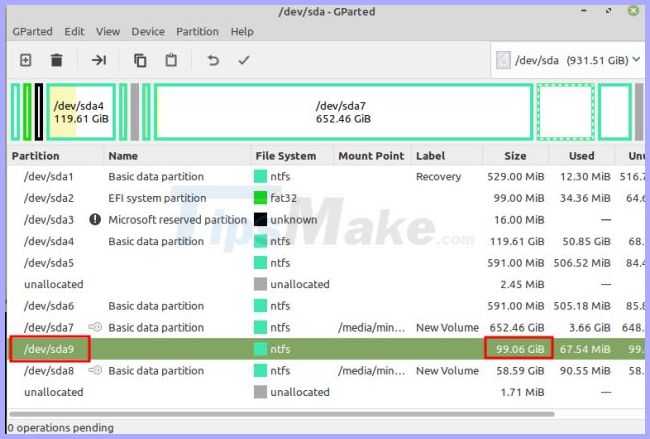 Record the partition number starting with sda
Record the partition number starting with sda 9. On the Terminal window, enter the partition number you noted above and click Enter.
10. You will see the partition details and ask for confirmation. If the partition selection is correct, type Yes and press Enter.
Note : If you encounter any errors, go through the Partitioning sectionof this article and make sure to follow the same partition structure.
11. Finally, Linux Mint will start installing Chrome OS on the Windows partition.
12. After installation is complete, on the Terminal window, scroll up a bit and you will find menuentry section . Now, select anything in the menuentry and copy it. You can right-click on the Terminal window to copy it.
13. Re-open Computer from the desktop again and move to C drive or any other Windows partition. Right click and select New Document> Empty document . Here, add the .txt to the end and save it.
14. Now, open the text file and paste the commands that you copied from the Terminal window. Then save the text file.
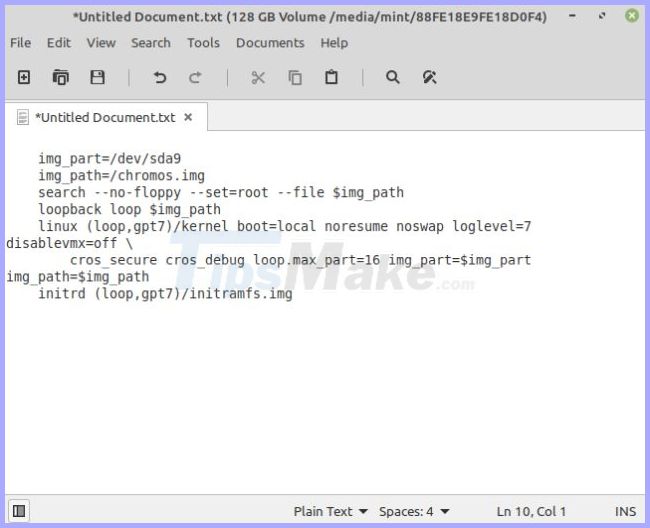 Open the text file and paste the commands that you copied from the Terminal window
Open the text file and paste the commands that you copied from the Terminal window 15. Finally, you have completed the installation. Now, click on the Linux Mint Start menu and restart the computer. Immediately, remove the USB and you will boot directly into Windows 10 because there is one more step to take.
Dual-boot Chrome OS and Windows 10
You have successfully installed Chrome OS on the Windows partition, but you need to add Chrome OS as a bootable operating system during boot. And to do that, we will use the Grub2Win application.
1. Boot into Windows 10 and download the Grub2Win app (Free). Remember, the application is a bit slow, so please be patient while handling it.
2. During setup, leave everything as default. Then click Manage Boot Menu .
3. Here, click Add a New Entry .
4. From the drop-down menu, select submenu and type Chrome OS in the Title field . Next, click Edit Custom Code .
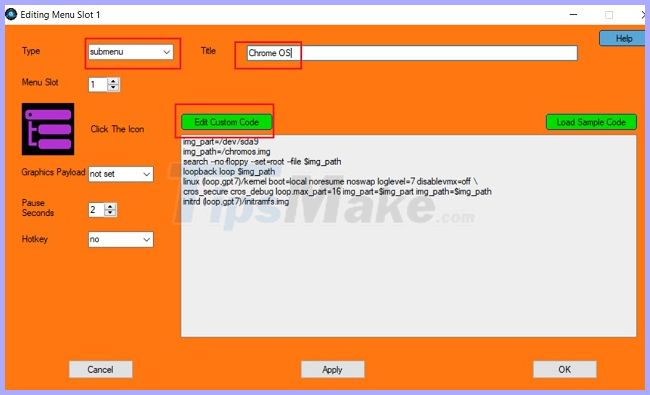 Click Edit Custom Code
Click Edit Custom Code 5. Here, paste the command that you copied from the Terminal and save it to the text file. The file should start with img_part and make sure it is not } at the end. Now, click Apply> OK .
6. You have successfully added Chrome OS to the boot menu with Windows 10. You can also move Chrome OS to the top by clicking the arrow icon. Finally, click Apply.
7. Now restart your computer and this time, you'll find both Chrome OS and Windows 10 in the Grub2Win interface. Select the Chrome OS operating system and it will take some time to set everything up on the first run.
Note : If the Grub2Win interface does not display after a few starts, go to the Troubleshooting section to resolve the issue.
8. You can now set up your Google account and enjoy Chrome OS with Windows 10.
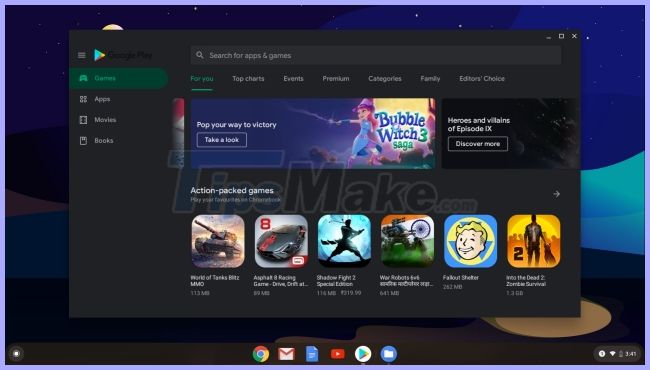 Enjoy Chrome OS with Windows 10
Enjoy Chrome OS with Windows 10 Troubleshoot
If you're getting an error like 'Not enough space to create image file', 'failed-to-get-canonical-path-of-cow' or 'GtkDialog mapped without a transient parent' , the article recommends following the structure partition in the example.
In addition, many users have complained that after a few initial starts, the Grub2Win interface is not displayed and the computer boots directly into Windows 10. That happens because Windows is overwriting other EFI interfaces. There are solutions like fixing GRUB through Linux Mint, but for now the article doesn't go into it.
For a quick solution, you can press the boot key (F7, F8, F9, etc.) during the boot process and from there, you can choose the Grub2Win EFI interface. After that, you will be given the multi-boot option. It's troublesome to press the boot key every time it boots, but for now, it's a quick and effective solution.
You should read it
- Advantages and disadvantages of dual boot (dual boot)
- How to create dual boot Linux and Windows 10 on Linux
- Dual boot (Dual boot) with virtual machine: Which one should you choose?
- How to dual boot Windows 11 and Windows 10
- Use parallel Windows 7 and Windows 8 on PC
- Create dual-boot menu after installing Windows XP parallel Vista / 7
- How to install dual boot Windows 10 and Windows Server
- Will dual-boot options be added soon with Windows 10?
May be interested
- Set up dual - boot system Windows 7 and Windows 8
 the developer preview version of windows 8 has been officially announced to users, but the process of installing, testing and exploring the features of this new operating system may cause many people to worry, so the best way is to install in parallel with the existing operating system, or dual - boot ...
the developer preview version of windows 8 has been officially announced to users, but the process of installing, testing and exploring the features of this new operating system may cause many people to worry, so the best way is to install in parallel with the existing operating system, or dual - boot ... - Dual boot (Dual boot) with virtual machine: Which one should you choose?
 if you want to run multiple operating systems on one machine or multiple copies of the same operating system, you will have two choices: dual boot or run on a virtual machine. both methods are useful but for different purposes.
if you want to run multiple operating systems on one machine or multiple copies of the same operating system, you will have two choices: dual boot or run on a virtual machine. both methods are useful but for different purposes. - 7 risks when booting dual operating systems Windows and Linux
 having windows and linux installed on your computer can increase productivity and give users the option to try a new operating system. but this is always a potential risk, here are seven risks when installing dual boot users should know before installing a second operating system on a computer or laptop.
having windows and linux installed on your computer can increase productivity and give users the option to try a new operating system. but this is always a potential risk, here are seven risks when installing dual boot users should know before installing a second operating system on a computer or laptop. - How to install Kali Linux dual boot Windows
 parallel installation kali linux and windows can be quite helpful. however, you need to be cautious during the setup process. first, make sure you back up any important data on your windows installation. because you will modify the hard drive, please store this backup on external devices. when you have finished backing up data, we recommend reading the article how to install kali linux on your computer - including explaining the processes for basic kali installation.
parallel installation kali linux and windows can be quite helpful. however, you need to be cautious during the setup process. first, make sure you back up any important data on your windows installation. because you will modify the hard drive, please store this backup on external devices. when you have finished backing up data, we recommend reading the article how to install kali linux on your computer - including explaining the processes for basic kali installation. - How to dual boot Windows and SteamOS on Steam Deck
 you don't have to sacrifice steamos to have windows on your steam deck, as the steam deck is capable of dual-booting through the official method or a third-party dual-boot manager.
you don't have to sacrifice steamos to have windows on your steam deck, as the steam deck is capable of dual-booting through the official method or a third-party dual-boot manager. - Dual boot Windows XP and Windows 7
 although windows 7 integrates windows xp mode, in some test versions, many users are not really happy with this tool.
although windows 7 integrates windows xp mode, in some test versions, many users are not really happy with this tool. - Windows 8 security feature prevents dual booting with Linux
 many recent reports show that microsoft's new secure boot function in windows 8 could prevent some users from running both windows and linux on their computers.
many recent reports show that microsoft's new secure boot function in windows 8 could prevent some users from running both windows and linux on their computers. - How to install Kali Linux dual boot on macOS
 since the release of kali linux 1.0.8, kali linux supports adding efi. this additional feature simplifies the process of installing and running potassium on various apple macbook air, pro and retina models. modeling the device will determine the level of success when users experience with newer devices. refind preinstallation can also increase the success rate on older devices. this tutorial will show you dual osx booting with kali linux using refind and encryption options
since the release of kali linux 1.0.8, kali linux supports adding efi. this additional feature simplifies the process of installing and running potassium on various apple macbook air, pro and retina models. modeling the device will determine the level of success when users experience with newer devices. refind preinstallation can also increase the success rate on older devices. this tutorial will show you dual osx booting with kali linux using refind and encryption options - How to dual-boot Raspberry Pi with BerryBoot
 if you need more than one operating system on your raspberry pi, there are a number of tools available to help manage this process, such as noobs of the raspberry pi foundation, and its precursor berryboot.
if you need more than one operating system on your raspberry pi, there are a number of tools available to help manage this process, such as noobs of the raspberry pi foundation, and its precursor berryboot. - Create dual boot system of Windows 7 and Windows 8
 the official appearance of windows 8 recently has made users curious about the operating system's new features and interfaces. but make sure it takes a long time before we can 'give up' windows 7 or xp to switch to windows 8 ...
the official appearance of windows 8 recently has made users curious about the operating system's new features and interfaces. but make sure it takes a long time before we can 'give up' windows 7 or xp to switch to windows 8 ...










 How to remove CRC SHA option from context menu in Windows 10
How to remove CRC SHA option from context menu in Windows 10 How to remove the 'Give access to' context menu on Windows 10
How to remove the 'Give access to' context menu on Windows 10 9 ways to open Recycle Bin on Windows 10
9 ways to open Recycle Bin on Windows 10 Create custom themes on Windows 10 with Stardock Curtains
Create custom themes on Windows 10 with Stardock Curtains Shared 11 tricks on window 10
Shared 11 tricks on window 10 How to enable / disable Device Encryption in Windows 10 Settings
How to enable / disable Device Encryption in Windows 10 Settings