How to 'Resume download' when downloading files is interrupted in Google Chrome
It's annoying to be downloading a large file that the Internet connection naturally gets lost. However, with Google Chrome, you can continue to download (resume) if Internet connection interruption occurs.
- Top 10+ Chrome extensions to help manage and accelerate downloads
- How to change the download folder on Chrome
- How to delete download history on Chrome
Continue downloading using Chrome's download manager
Google Chrome uses the integrated download manager to display all downloads such as downloading, failed download, canceled download and downloaded file. The manager opens the download information in a separate tab and displays a list of all the downloads you have downloaded in Chrome.
Note: Some websites do not allow you to continue downloading if you cannot download the first time. Some web servers do not remember to request to download your file and must download from the beginning.
To open the download manager, type chrome: // downloads into the address and press the Enter key. Alternatively, you can press Ctrl + J on Windows and Command + J on macOS.
- 3 ways to view download history on Chrome
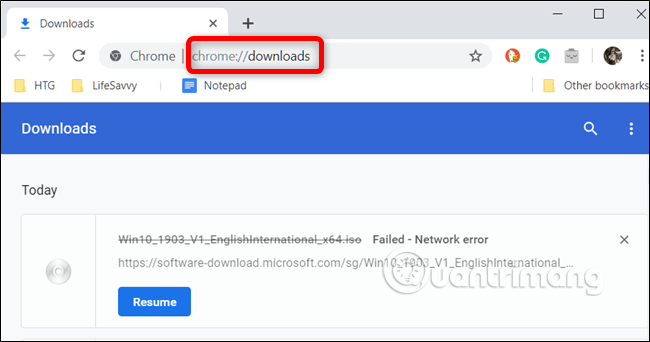
In the download list, find the failed download file and click Resume .

If there are no problems, the file will continue to load from the interrupted location before being disconnected.

Continue downloading using WGet
If the download cannot continue after pressing the Resume button, you can try WGet. It uses the command line, it's free and requires a partial download file. Although using the command line is not easy for some people, the step-by-step guide below will help you.
WGet is open source application for Linux, macOS and Windows. It is part of the GNU project that retrieves files over the Internet. This is a command line tool that allows to continue downloading files directly from the web server.
Go to the WGet download page and download the software for your operating system. Because this application is primarily used to continue downloading files on Chrome and uses partially downloaded files, we can leave it in Chrome's default download directory for convenience.
https://www.gnu.org/software/wget/faq.html#download Open the download manager by pressing Ctrl + J (Windows) or Command + J (macOS), locate the file, right-click and the website of the source file, then select Copy Link Address .

Now, click on More (three dots) and then select the Open Downloads Folder option .

Locate the file, right-click on it and then select Rename .
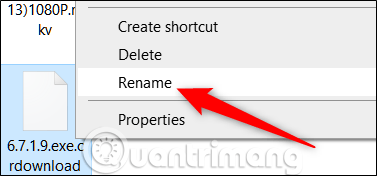
Delete the .crdownload file extension and press Enter .

Sometimes, Chrome names the default file as Unconfirmed.crdownload. In this case, you need to rename the whole file with the original file name from the source URL you copied first. For example, the source URL is http://website.com/your/file/here/6.7.1.9.exe. So the file name is 6.7.1.9.exe.

You will receive a warning message that this file may be unusable if you change the extension, click on Yes .

Now, open Command Prompt (Windows) or Terminal (macOS) and navigate to the download directory (e.g. C: UsersUserDownloads) containing the interrupted download file and the extracted WGet executable file. Type -c . It will look like this:
wget -c http://source.website.com/incompleteFile.exe Hit Enter and if the server allows it, the file will continue downloading from where it was interrupted in Chrome. If not, the file will be downloaded from the beginning again.

After downloading the file successfully, you can close the Command Prompt or Terminal and open the file normally.
I wish you successful implementation!
You should read it
- To have an impressive English CV you should not give the following words
- Invite download Profile template Curriculum vitae, job application, ... extremely professional from Microsoft
- Write a more professional CV with LinkedIn's new Resume Assistant feature
- How to create a resume with Canva
- 50 beautiful CV templates, personality to help you score with employers
- 11 job applications in English for IT people
- Computer has Windows Resume Loader, suggestions on how to fix it
- 8 mistakes should be avoided when writing a CV
May be interested
- The easiest way to download Google Drive files that are blocked from downloading
 google drive is a place that helps users store files online effectively, but in some cases, if the ability to download google drive files is blocked, it is likely that your account has violated nph's rules. and limited access to a few key features.
google drive is a place that helps users store files online effectively, but in some cases, if the ability to download google drive files is blocked, it is likely that your account has violated nph's rules. and limited access to a few key features. - Integrate download support into Chrome's right-click menu
 google chrome now supports downloading files with idm, but can only be used after you click on the link. the following tips will help you integrate idm into the right-click menu on google chrome.
google chrome now supports downloading files with idm, but can only be used after you click on the link. the following tips will help you integrate idm into the right-click menu on google chrome. - Instructions for downloading files from Google Drive without limit
 having trouble downloading files from google drive or running into storage limits? this guide will help you download files faster, fix common errors, and get the most out of google drive.
having trouble downloading files from google drive or running into storage limits? this guide will help you download files faster, fix common errors, and get the most out of google drive. - Top 9 best free download support tools for Windows
 even some popular web browsers cannot satisfy download management. usually, users hate the lack of a resume feature when downloading and that is one of the reasons why you should use software that supports effective downloading.
even some popular web browsers cannot satisfy download management. usually, users hate the lack of a resume feature when downloading and that is one of the reasons why you should use software that supports effective downloading. - How to set download speed limits on Google Chrome
 chrome browser is one of the most commonly used browsers, you may also be using this web browser. but you probably don't know all the tricks when using google chrome. and if at any time you want to set a limit to download pages and download for any website on chrome to save bandwidth, please refer to this article.
chrome browser is one of the most commonly used browsers, you may also be using this web browser. but you probably don't know all the tricks when using google chrome. and if at any time you want to set a limit to download pages and download for any website on chrome to save bandwidth, please refer to this article. - How to download Google Drive files to iPhone
 with iphone/ipad, downloading google drive files will be slightly different for android devices. you can download images to iphone to edit photos on iphone or download pdf files to iphone.
with iphone/ipad, downloading google drive files will be slightly different for android devices. you can download images to iphone to edit photos on iphone or download pdf files to iphone. - How to set up Coc Coc default download torrent
 coc coc browser has the feature of downloading torrent files with the speed of downloading files quickly without users needing to install other software.
coc coc browser has the feature of downloading torrent files with the speed of downloading files quickly without users needing to install other software. - How to fix errors do not upload files to Google Drive
 google drive is definitely a reliable backup and sync solution with a range of handy features that make user work easier. however, google drive often has problems downloading files like upload speed is very slow or the file cannot be uploaded.
google drive is definitely a reliable backup and sync solution with a range of handy features that make user work easier. however, google drive often has problems downloading files like upload speed is very slow or the file cannot be uploaded. - How to block downloading files and videos on Google Drive
 to block downloading files or videos on google drive, you can customize them right away in the sharing part of the hosting service.
to block downloading files or videos on google drive, you can customize them right away in the sharing part of the hosting service. - Download files and websites directly from Google Drive in Chrome browser
 google save to google drive extension lets you save downloaded files directly on your google drive account and store google drive web pages as images, html files or even google documents. if you are using a google drive client for windows or macos, you can save downloaded files directly to the google drive folder on your computer and these files will be uploaded to your google drive account automatically. .
google save to google drive extension lets you save downloaded files directly on your google drive account and store google drive web pages as images, html files or even google documents. if you are using a google drive client for windows or macos, you can save downloaded files directly to the google drive folder on your computer and these files will be uploaded to your google drive account automatically. .










 How to use Firefox's Scratchpad
How to use Firefox's Scratchpad How to transfer media from Microsoft Edge to Google Chromecast
How to transfer media from Microsoft Edge to Google Chromecast 2 best Roku web browsers
2 best Roku web browsers How to browse anonymously with Garlic Routing
How to browse anonymously with Garlic Routing How to use the Send Tab to Self feature on Chrome
How to use the Send Tab to Self feature on Chrome How to switch to computer screen mode on Safari for mobile
How to switch to computer screen mode on Safari for mobile