How to create a resume with Canva
Creating a resume is an easy task. Canva is a useful tool that can help you do this. Canva is a template building site, allowing you to customize almost any document. But what if there is no built-in template on Canva that suits your needs?
In this article, TipsMake.com will show you how to create a resume from scratch with the Canva tool. Once completed, you will have a really outstanding resume.
Do you know how to create a CV with Canva?
- Step 1: Start with a new page
- Step 2: Change the wallpaper
- Step 3: Select the elements
- Step 4: Add a title
- Step 5: Change the font
- Step 6: Add your profile
- Step 7: Add the divider
- Step 8: Fill in the sections
- Step 9: Add some level of skill proficiency
- Step 10: Modify colors and group of components
Step 1: Start with a new page

First, go to the search bar and enter Resume. A list of pre-created designs will appear, but search the blank page at the center. Specifically, you want Canva to come up with a blank document to design your resume yourself, the size is 8.5 x 11 inches . This pre-format helps you avoid problems when designing your own resume.
Step 2: Change the wallpaper

All Canva templates start with a blank page. If you want to change the color, click Background color, in the top left corner of the workspace. A list of colors you can use will appear.

You can also click the + icon to display the Color Picker, to provide a larger range of options.
Step 3: Select the elements

Next, click the Elements menu to find the shapes, lines and graphics that you can use to highlight your document. Like Canva's built-in templates, some elements are free and others have to pay.
Using basic shapes to highlight your resume is always a safe choice to create visually appealing designs. To find these shapes, go to Element> Graphics> Shapes . For this tutorial, we will use a shape in the title.

As you can see, this shape is too big for a resume. You have to reposition and make it smaller. If you want to change the color, use the Color Picker tool in the top left corner of the workspace.

To exit the Shapes menu and return to Elements, click the x in the search bar. The previous screen will come back.
Step 4: Add a title
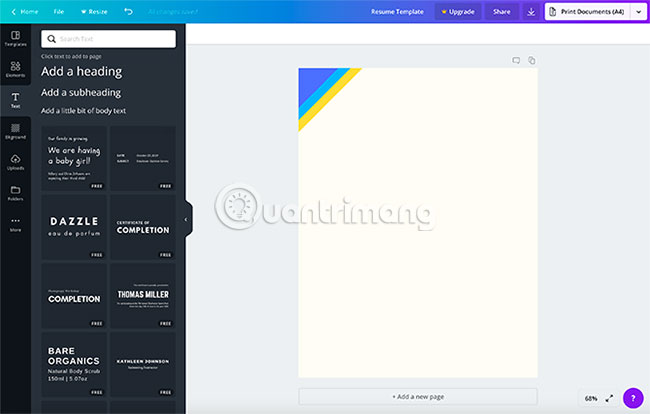
Once done with the elements, click Text. You may see a number of different ways to insert written content into your resume.
Canva creates combo headings / subheading for different types of documents. You can also choose to insert a heading, subheading or individual content text. In this example, we will use a combo heading / subheading, but as you can see it is too big for the title and is not in the exact position.

To fix this, click on one of the anchor points of the text box and drag that point inside. When it's the right size, place your mouse on the text box, click and hold, then move the box to the correct position. After moving the text box, you can see the pink lines appear in different locations. These pink lines are standard lines, helping you to arrange text and shapes on the page.

To align text from the center position to the left, click the Alignment button until the appropriate option appears.
To change the text, click inside the box and enter what you want.
Step 5: Change the font

To change the font, click the text you want to adjust (but don't need highlighting). Then, click the drop-down Font menu in the top left corner. Choose a font style from the options available.
To change the font size, click the drop-down menu next to:

To change the font to a custom size, enter the number you want into the drop-down box.
Step 6: Add your profile

It is important to have a professional profile. It determines the success of your resume, helping employers quickly capture your strengths and why you should recruit you for this position.
To add a profile, click Add a subheading . Change the subheading name to 'Professional Profile' or something that makes sense for your field. Then, select the font you want. Place the text box in the appropriate position on the page.
Next, click Add a little bit of body text to open a new text box, where you can enter your profile.
Once done, put it under the subheading.
Step 7: Add the divider

After entering the profile, you may want to add a graphic element to separate the profile from the rest of your resume.
To create a divider, go to Element> Lines and find the option you want to use. Choose a simple divider and do not cause discomfort or distract attention from the header.
Relocate the divider and change the size or color if necessary.
Step 8: Fill in the sections

Next, fill in the different parts of your resume. List contact details, achievements, work done and academic achievement in this section. To do this, follow the same instructions to create the text boxes detailed in step 6.
An easy way to preserve the format on each part is to copy subheading and text content from the profile. After copying, just change the text inside the box.
Previously, Quantumang noted a number of things to avoid including a job CV. Refer to the article: 8 mistakes to avoid when writing a CV for more details.
Step 9: Add some level of skill proficiency

What if you want to add an infographic to show how much skill you have with certain programs or activities? The fastest way to do this is to use Lines.
First, go to Text> Add a bit of body text . Enter the skill name (in this example, Swimming. Then locate the text box on the page.
Next, go to Shape> Lines and select a simple line. Put this line next to the caption. Resize length to emphasize skill level. This short, long line depends on your skill level. Please change color if needed.
Below that line and caption, create another line and comment to list the second skill set. Continue to repeat these steps until you list all the desired skills.
Step 10: Modify colors and group of components

After completing the resume, you can check your design to see if you missed anything. If you forget to change the color for an element, just click on the element you want to change, then use the Color Picker tool to adjust it. If you have used custom colors, Canva will have a copy in the color palette.
The group here means that the individual components on the page will be read as a unit. Specifically in Canva, this means that you can edit each item, but move elements together on the page simultaneously. This is useful if you want to convert your design, but still keep the individual parts organized as before.
To group items, click and drag over the components you want to group until their limited boxes appear in blue. Once you've selected it, click on Group in the upper right corner of the workspace. Everything is complete!
Following the instructions above, you will be able to create a basic resume from scratch. This resume is perfect if you are looking for a new position after years of stable work.
Hope you are succesful.
You should read it
- How to create leaflets using Canva
- Instructions for creating QR codes on Canva
- Instructions for creating stickers on Canva
- Instructions for creating podcast covers on Canva
- 10 things you can create with Canva
- How to make mind maps on Canva
- How to underline text in Canva
- Steps to create an infographic on Canva
- 8 Best Alternatives to Canva
- 5 Steps to Design a Free Logo on Canva
- Instructions for sharing designs on Canva
- Should I upgrade to Canva Pro?
May be interested

Tutorial drawing ... 'unicorn' in Adobe Illustrator

How to design online advertising by Canva

8 tools to 'identify' fonts used on applications or websites

What is the difference between JPG, JPEG, GIF, PNG and SVG image formats?

15 great tools for professional designers

Using DesignEvo to design online logo






 Canva, Word or Google Docs for Creating a Better Resume?
Canva, Word or Google Docs for Creating a Better Resume? How to create leaflets using Canva
How to create leaflets using Canva Instructions for creating QR codes on Canva
Instructions for creating QR codes on Canva Instructions for creating stickers on Canva
Instructions for creating stickers on Canva How to create Resume in Microsoft Word
How to create Resume in Microsoft Word Instructions for creating podcast covers on Canva
Instructions for creating podcast covers on Canva