How to Restore Google Contacts
Restore Google Contacts
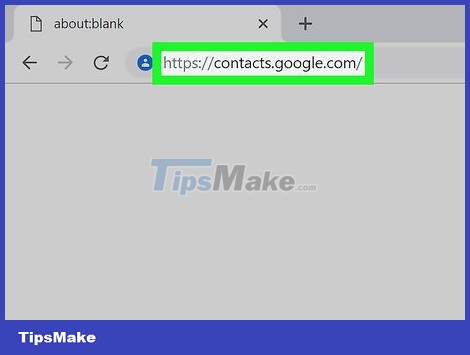 How to Restore Google Contacts Picture 1
How to Restore Google Contacts Picture 1
Go to Google Contacts and sign in with your Google Account. Enter your email address and password and click 'Sign in'. You will be taken to your account's contacts profile.
You can also access this page by logging into Gmail and selecting 'Contacts' from within the 'Gmail' menu in the upper left corner.
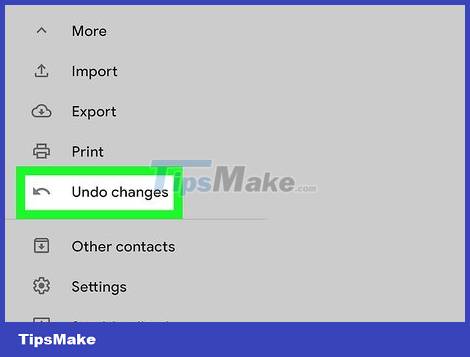 How to Restore Google Contacts Picture 2
How to Restore Google Contacts Picture 2
Click "Restore Contacts". This option is listed in the left sidebar, a window will pop up for you to choose the recovery time.
If this option does not appear, click 'More' in the left sidebar to expand the menu. This menu is expanded by default.
 How to Restore Google Contacts Picture 3
How to Restore Google Contacts Picture 3
Select the recovery time from the list. You need to select the time before the contacts were changed (for example, if the contacts were changed yesterday, you need to choose a restore time of at least 2 days ago).
You can restore from a custom time if you don't want to use the default options, but the maximum limit is 30 days or earlier.
 How to Restore Google Contacts Picture 4
How to Restore Google Contacts Picture 4
Click "Restore". This button is at the bottom of the recovery time window and will return the contacts to the state at the recovery stage you selected.
Publish backup
 How to Restore Google Contacts Picture 5
How to Restore Google Contacts Picture 5
Go to Google Contacts and sign in with your Google Account. Enter your email address and password and then click 'Sign in'. You will be taken to your account's contacts profile.
 How to Restore Google Contacts Picture 6
How to Restore Google Contacts Picture 6
Click 'Export'. This button is listed in the left sidebar.
The export usually doesn't support the Google Contacts preview (enabled by default), you will automatically be redirected to the old version of Google Contacts.
 How to Restore Google Contacts Picture 7
How to Restore Google Contacts Picture 7
Open the 'More' menu and select 'Export'. This menu is located just below the search bar. The export window will pop up.
 How to Restore Google Contacts Picture 8
How to Restore Google Contacts Picture 8
Select export settings. By default, the 'Export All' option is selected. You can also choose to export only certain groups or contacts.
To export only specific contacts, you need to check the checkboxes next to the names of each contact you want to export before selecting the 'Export' option from the menu.
 How to Restore Google Contacts Picture 9
How to Restore Google Contacts Picture 9
Select the format you want for the contacts file. Google CSV is a file format for importing into other Google accounts (this is the best choice for Google account backups). You can also choose Outlook CSV or vCard if you regularly use Microsoft or Apple products.
 How to Restore Google Contacts Picture 10
How to Restore Google Contacts Picture 10
Click 'Export'. The save dialog box will appear.
 How to Restore Google Contacts Picture 11
How to Restore Google Contacts Picture 11
Choose where to save and then click 'Save'. The backup file along with your Google contacts will be saved to the location you choose.
Import backup
 How to Restore Google Contacts Picture 12
How to Restore Google Contacts Picture 12
Go to Google Contacts and sign in with your Google Account. Enter your email address and password and then click 'Sign in'. You will be taken to your account's contacts profile.
 How to Restore Google Contacts Picture 13
How to Restore Google Contacts Picture 13
Click 'Import…'. This button is in the left sidebar and opens the input source selection window.
 How to Restore Google Contacts Picture 14
How to Restore Google Contacts Picture 14
Click 'Choose File'. A new window will open for you to browse for the contacts file you created when exporting the data previously.
 How to Restore Google Contacts Picture 15
How to Restore Google Contacts Picture 15
Select the contact file and then click 'Open'. The file will appear in the import window.
 How to Restore Google Contacts Picture 16
How to Restore Google Contacts Picture 16
Click 'Import'. The contacts from the file will be imported into the Google contact list.
You should read it
- Instructions for finding and merging duplicate contacts in Google
- How to recover deleted phone numbers
- Instructions on how to export contacts from Gmail
- Gmail has just updated an extremely useful new entry: Contacts tab
- Instructions for deleting duplicate contacts on Android
- How to find contacts in new Gmail
- How to export contacts from Gmail?
- How to synchronize contacts from iPhone to Mac
- How to back up and sync Android phone contacts to Google
- 6 simple ways to backup phone numbers in Android phone contacts
- How to transfer contacts to a new Android phone
- 14 great features on Google you may not know yet
May be interested

How to Get Photos from Google Maps

How to View Flash-Based Websites on iPad

How to Search Websites with Google

TOP website to create simple and beautiful online logo

Instructions for measuring and scoring faces with Prettyscale

Critical Vulnerability Discovered in 3 WordPress Plugins, Affects 84,000 Websites




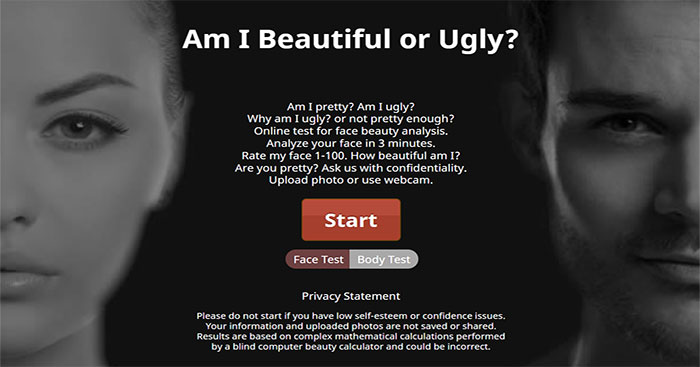

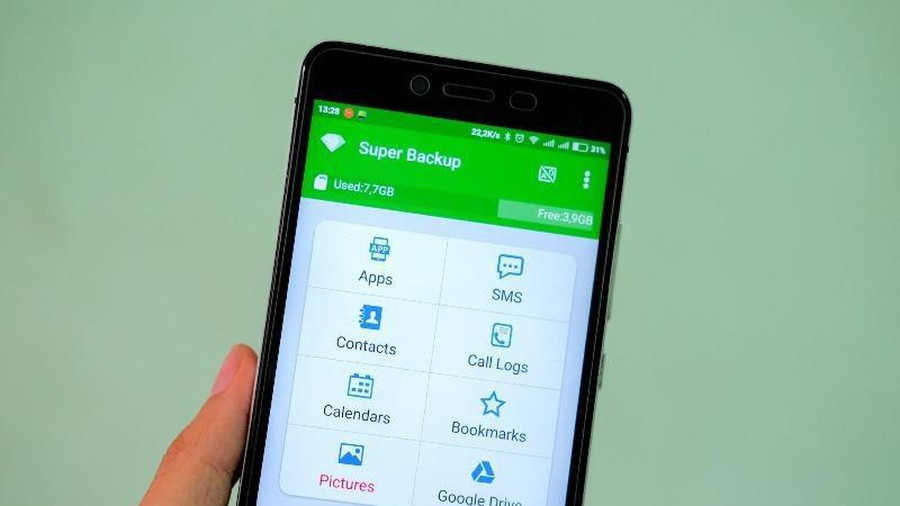 How to recover deleted phone numbers
How to recover deleted phone numbers Contacts in Gmail, Android phones are deleted, this is how to recover
Contacts in Gmail, Android phones are deleted, this is how to recover How to backup and restore Skype contacts
How to backup and restore Skype contacts Restore deleted contacts on iPhone phones
Restore deleted contacts on iPhone phones Instructions for finding and merging duplicate contacts in Google
Instructions for finding and merging duplicate contacts in Google Instructions for deleting duplicate contacts on Android
Instructions for deleting duplicate contacts on Android