6 simple ways to backup phone numbers in Android phone contacts
Contacts are one of the most important data on your phone and what happens if you accidentally lose all your contacts or lose your phone. At that time, the entire contact phone number in your phonebook will also "fly without flying". Therefore, in order to avoid possible bad situations, it is best to back up your phone contacts on accounts or other secure storage devices such as memory cards and computers.
In the article below, Network Administrator will guide you 6 simple ways to backup contacts on your Android phone.
How to backup phone numbers in Android phone contacts
- 1. Back up your Android contacts using the Android MobileGo contacts backup application
- Before performing a backup of Android contacts:
- Steps to take:
- 2. Back up contacts to Gmail
- 3. Back up contacts on your Android phone with a USB cable
- 4. Use Mobile Trans to backup your contacts with just one click
- 5. Back up contacts with Google Contacts app
- 6. Back up contacts with Samsung's Contacts app
1. Back up your Android contacts using the Android MobileGo contacts backup application
Before performing a backup of Android contacts:
1. Prepare: your Android phone, a USB connector cable, a Windows / Mac computer / laptop, the Wondershare MobileGo app for Android.
2. Back up your contacts to accounts: Back up any contacts and phone numbers to supported accounts on your Android device. Log in to accounts on your Android phone, now on the Windows screen will display your contacts list (note: only on Windows).

Steps to take:
Step 1: Set up your Android phone

To begin the process, first download and install the contacts management application for Android devices - Wondershare MobileGo for Android to your computer.
- Download Wondershare MobileGo for Android to your Windows computer and install it here.
- Download Wondershare MobileGo for Android to your Mac computer and install it here.
After the installation has finished, run the application. Use a USB cable to connect your Android phone to a computer or connect via Wifi.
Wondershare MobileGo for Android will automatically detect your device and display it on Windows windows. Here you click the Contact tab in the left pane to access the contacts management window.
Note:
If you connect your Android phone to the computer via Wifi, you must download and install the apk file MobileGo application.
- Download MobileGo apk file for Windows here .
- Download MobileGo apk file for Mac here .
Step 2: Backup Android contacts

On the contacts management window, select the phone numbers you want to backup, then click the Import / Export button to open the Dropdown Menu.
From this Dropdown Menu, click Export selected contacts to computer or Export all contacts to computer.
Now a new menu appears, where you can choose to back up contacts to Outlook Express, Outlook 2003/2007/2010/2013, vCard files, Windows Address Book, and Windows Live Mail.
Step 3:

On the main window, click One-Click Backup . Now the Backup screen appears, allowing you to back up all contacts, calendar (messages), messages, call logs, applications, music, playlist information, videos and photos.
To back up contacts on your Android phone, simply uncheck other items, then click Back up .
In addition, you can refer to detailed steps to backup Android contacts using the MobileGo Android contacts backup application in the video below:
2. Back up contacts to Gmail
Step 1 :
From the phone's main screen, tap Contacts . Next, click on the Custom button ( each will be placed in a different location, as in this article is the button to the left of the Home button ) and then select Import / Export.


Step 2 :
On the new window that appears, click Export to USB Storage to copy contacts to the memory card.
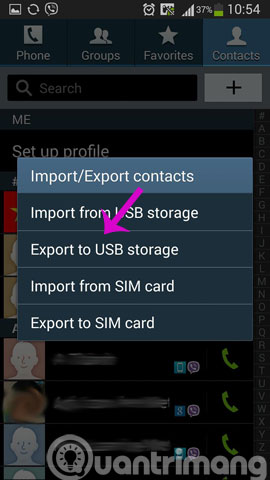
In addition, if you regularly connect to the Internet via Wifi or 3G, you can implement the plan to synchronize your contacts to your email box according to the steps below.
Step 1 :
From the main screen, click Settings then select Accounts and click on Google account


Step 2 :
Next select a Gmail account (if there are many) and then click Sync Contacts to proceed with syncing contacts


Now, when having trouble or switching to a new Android phone, you just need to enter this email address, the entire contacts will be synchronized to.
3. Back up contacts on your Android phone with a USB cable

Step 1:
On your Android phone, click the Contacts application. Then click on the button in the left pane of your Android phone to open the Menu. Here, click Import / Export.
Step 2:
Next, click Export to USB storage or similar options.
Step 3:
This is similar to how you back up your Android contacts to an SD card memory card. Your contacts will be saved in the vCard file.
Use a USB cable to connect your Android phone to your computer.
Step 4:
Finally find the vCard file on your Android phone, copy and save it on your computer.
4. Use Mobile Trans to backup your contacts with just one click
Backing up contacts is also important, especially if you change your phone or if you lose your phone, you still have your phone number of friends and relatives saved.
And MobileTrans will help you make the perfect backup of contacts on your Android phone. With MobileTrans you can backup all data or simply backup contacts on your phone with just one click.
Not only that, with MobileTrans you can also backup contacts on social networks like Facebook, Twitter, . and both Outlook, Gmail or Microsoft.
- Download MobileTrans to Windows computer and install it here.
- Download MobileTrans to your Mac computer and install it here.
Step 1:
Connect your Android phone.

Step 2:
Click on One-click to Backup to back up contacts on your Android phone.

5. Back up contacts with Google Contacts app
If you are using the Google Contacts app (or can download it for free in Play Store), you can easily backup your contacts with this application.
To make a backup, open the app, swipe from the left to open the menu, tap the Settings option and then touch the Export option (you may have to scroll down to see this option).
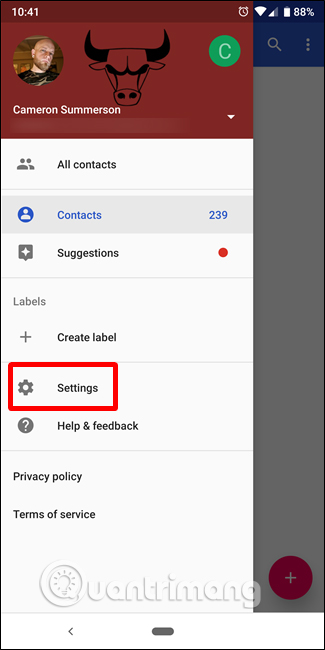
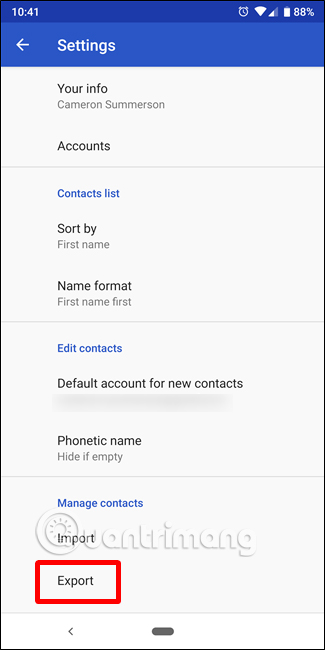
Select the account you want to export (if there are multiple accounts), then touch the ' Export to .VCF File ' button.
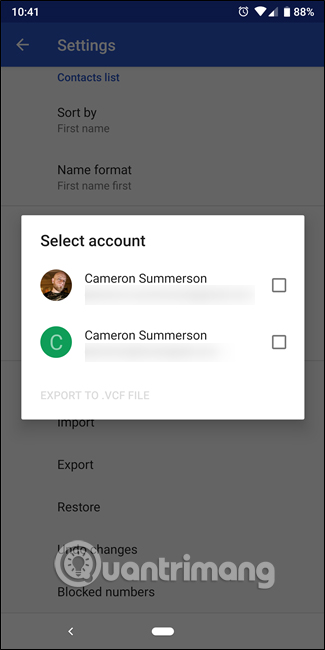
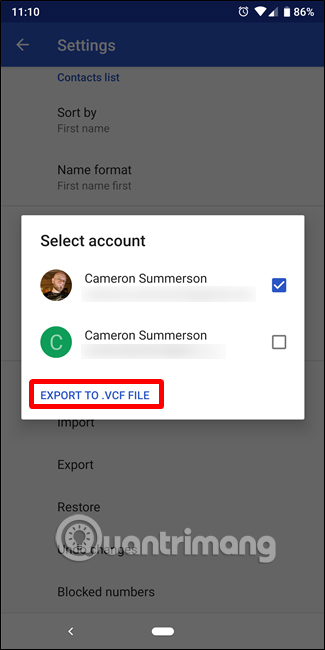
You can save the file to the Download folder if you want, but if you use Google Drive, open the menu and select Google Drive to create a backup stored on the cloud.
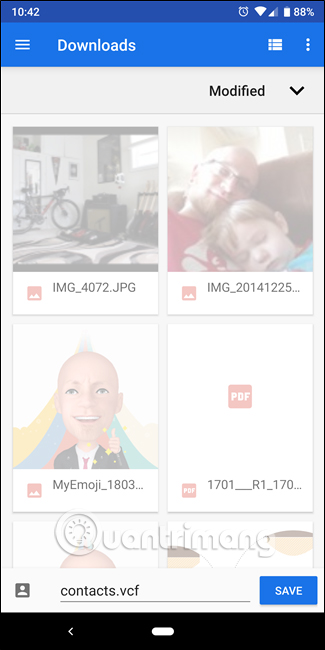
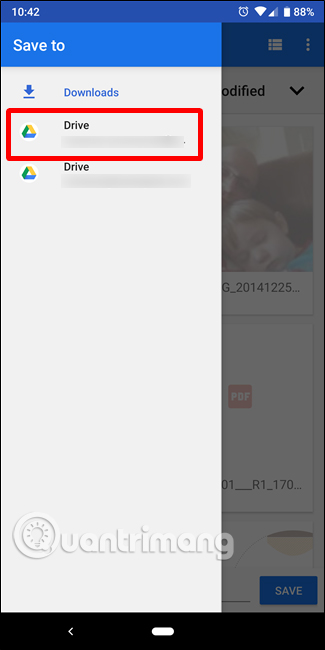
6. Back up contacts with Samsung's Contacts app
If you use a Galaxy phone and do not want to install another application to export contacts, you can use Samsung's Contacts. Launch the Contacts app, tap the menu button at the top right and then select Manage Contacts .
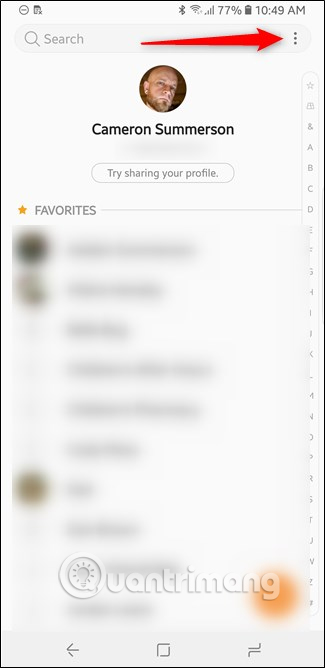
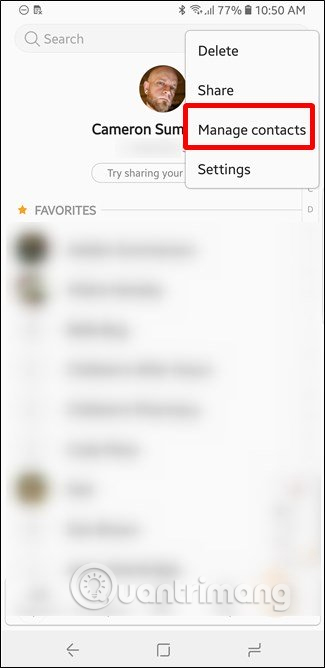
Touch the ' Import / Export Contacts ' option, then touch the ' Export ' button on the next page.
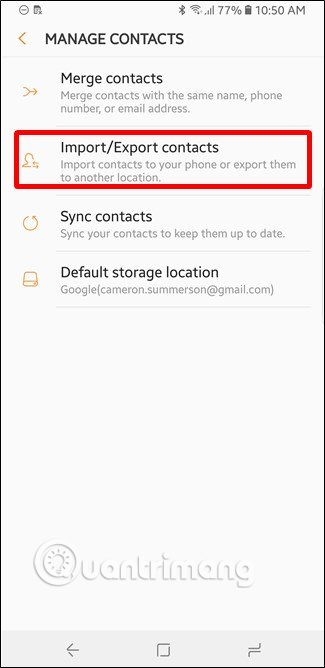
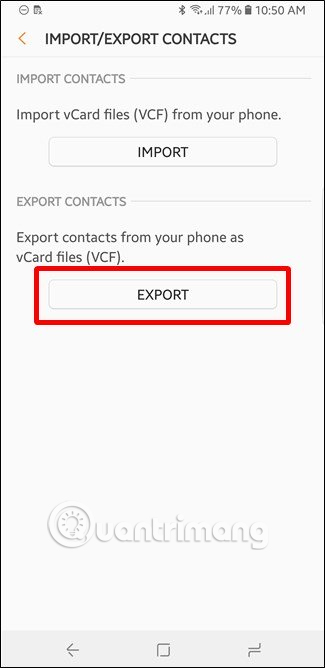
You only have one option for the output location here which is internal memory (although SD card options are visible but not usable). If you want to back up to the cloud, you'll have to do it later. Next touch the export location and press the Export button at the bottom.
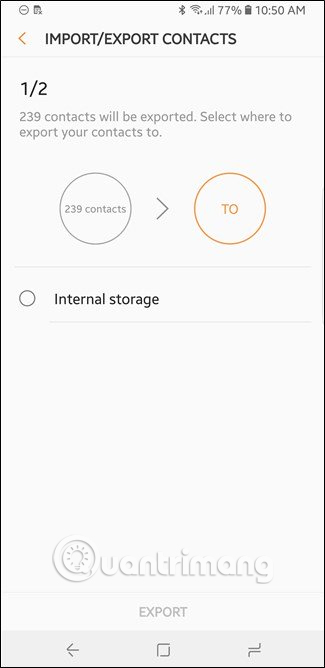
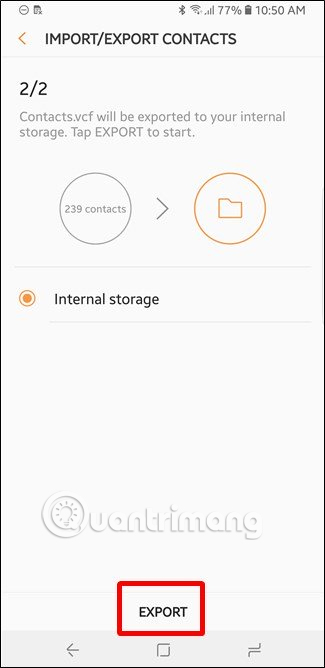
The exported file (contacts.vcf) is saved to the root of the selected location. You can use Samsung's My Files application to find the contacts.vcf file, then press and hold the file and select ' Share '.
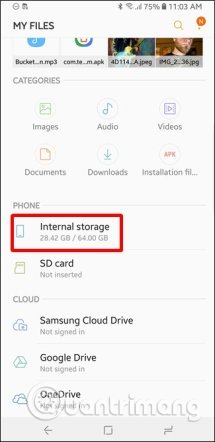
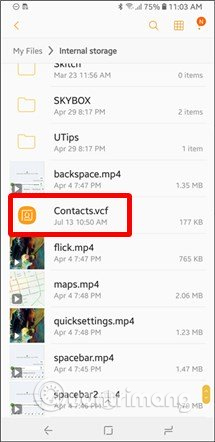
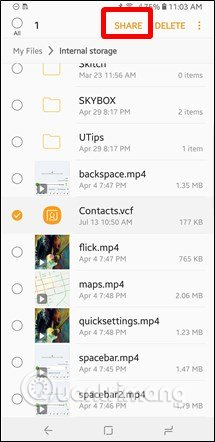
From here, select the cloud storage application.

Refer to some of the following articles:
- Sync iPhone contacts with Gmail
- Simple way to recover deleted contacts on your Android device
- 5 simple steps to transfer contacts to a new Android phone
I wish you all success!
You should read it
- How to copy contacts from SIM to iPhone
- How to backup and restore Skype contacts
- How to transfer, backup phone contacts from iPhone to Gmail
- How to copy contacts from sim to Samsung phone
- How to copy, copy contacts from iPhone to SIM with iTools
- How to sync phone contacts with Mocha
- Ways to transfer contacts from iPhone to Android
- How to export contacts from Gmail?
May be interested
- How to backup and restore Skype contacts
 when performing a backup of skype contacts, users can easily find their friends' accounts in the list, by restoring the contacts file.
when performing a backup of skype contacts, users can easily find their friends' accounts in the list, by restoring the contacts file. - How to share phone contacts via iMessage and WhatsApp
 both imessage and whatsapp use the same method when sharing contacts. sharing phone contacts via imessage and whatsapp is easy. follow the steps below to share contacts on whatsapp and imessage.
both imessage and whatsapp use the same method when sharing contacts. sharing phone contacts via imessage and whatsapp is easy. follow the steps below to share contacts on whatsapp and imessage. - How to transfer subscribers 11 numbers to 10 numbers in Android phone book
 if manually converting all old phone numbers to new ones, it will take a lot of time and effort. moreover, the time to transfer 11 numbers to 10 numbers is not far away, expected september 15th. so, network administrator will guide you how to transfer 11-digit subscriber to 10 numbers in android phone book in a simple and fast way.
if manually converting all old phone numbers to new ones, it will take a lot of time and effort. moreover, the time to transfer 11 numbers to 10 numbers is not far away, expected september 15th. so, network administrator will guide you how to transfer 11-digit subscriber to 10 numbers in android phone book in a simple and fast way. - Simple way to recover deleted contacts on your Android device
 you lost the contact phone number of your friends in your android smartphone? the following is a very simple way to recover lost contacts in your android device.
you lost the contact phone number of your friends in your android smartphone? the following is a very simple way to recover lost contacts in your android device. - How to transfer, backup phone contacts from iPhone to Gmail
 synchronizing your name on your iphone to gmail will allow users to move all contacts from one device to another, or create a backup of contacts if your phone has problems.
synchronizing your name on your iphone to gmail will allow users to move all contacts from one device to another, or create a backup of contacts if your phone has problems. - How to copy contacts from SIM to iPhone
 by default iphone will display contacts saved to phone, icloud or email. so how do you want to transfer the entire list you have on sim to iphone?
by default iphone will display contacts saved to phone, icloud or email. so how do you want to transfer the entire list you have on sim to iphone? - How to transfer 11 numbers to 10 numbers on black and white phones
 if you have to update, save each contact one time, it will take a lot of time and effort, so is there a way to update the contacts on your black-and-white phone faster?
if you have to update, save each contact one time, it will take a lot of time and effort, so is there a way to update the contacts on your black-and-white phone faster? - How to copy, copy contacts from iPhone to SIM with iTools
 in this article, you will specify how to copy, copy contacts from iphone to sim easily, help you have contacts in your phone book when installing in any other phone.
in this article, you will specify how to copy, copy contacts from iphone to sim easily, help you have contacts in your phone book when installing in any other phone. - How will Viettel network customers be supported to transfer 11 numbers to 10 numbers?
 starting from 0:00 on september 15, the conversion of viettel subscribers from 11 numbers to 10 numbers will be done and will be completed on october 7, 2018.
starting from 0:00 on september 15, the conversion of viettel subscribers from 11 numbers to 10 numbers will be done and will be completed on october 7, 2018. - Contacts in Gmail, Android phones are deleted, this is how to recover
 if you accidentally delete important contacts on your android phone or on gmail, you don't need to worry too much. because you can completely restore the deleted contacts.
if you accidentally delete important contacts on your android phone or on gmail, you don't need to worry too much. because you can completely restore the deleted contacts.










 The security 'standalone' for iPhone. How many methods do you know?
The security 'standalone' for iPhone. How many methods do you know? Guide to check battery level of iPhone, iPad 100% accurate data by analyzing Apple
Guide to check battery level of iPhone, iPad 100% accurate data by analyzing Apple How to fix iPhone music sync problems with iTunes when updating iOS 11
How to fix iPhone music sync problems with iTunes when updating iOS 11 Ways to transfer contacts from iPhone to Android
Ways to transfer contacts from iPhone to Android How to download data from Apple ID to computer
How to download data from Apple ID to computer IPhone's scary feature: erase all data when entering the wrong password too many times
IPhone's scary feature: erase all data when entering the wrong password too many times