How to Get Photos from Google Maps
Using Chrome
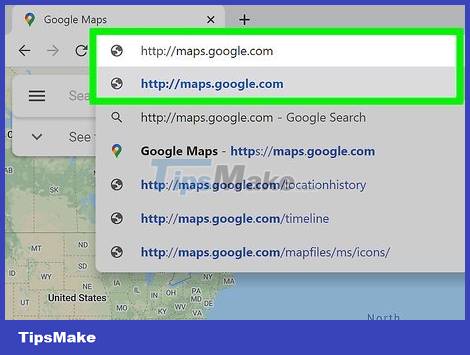
Go to https://maps.google.com/ using the Chrome browser. This guide is specific to Google Chrome desktop version, so you need to use this browser to download images from Google Maps. You cannot use the app or the mobile site.
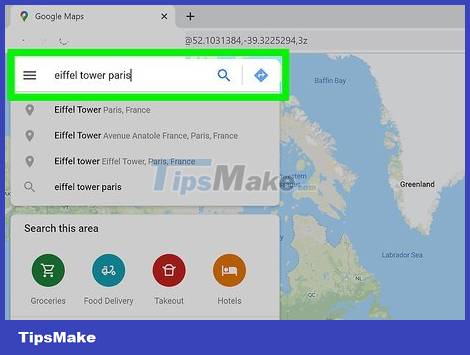
Find the destination. You'll see a search bar in the top left corner of the page. You need to search for a destination to find photos related to that place.
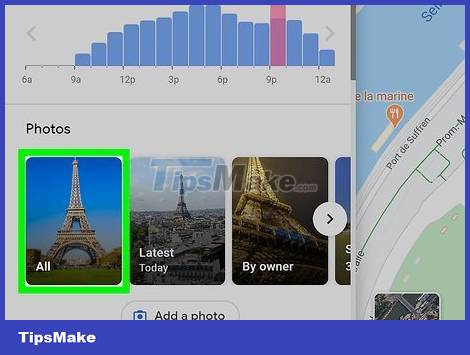
Click All under "Photos". You'll probably see "Latest" (Latest) or "Street View & 360" here; Click one of the options to open the photo library.

Right click in the left pane of the page. If you right click on the right part of the page, the screen will not show the selection menu.

Click Inspect . This is the option at the bottom of the menu.
You can also press Ctrl(Windows)/Cmd(Mac)+Shift+I to open the inspection pane.

Click Sources . You'll see this card above the code area next to Elements, Console, and Network.

Click the button next to "Ih5.googleusercontent.com." This is the option next to the cloud, and the content of the location immediately appears.

Click the button next to "p." The location's only folder is "p", so you can just click it to open it.

Find images. Click on the files to view photos related to the location on Google Maps. You will see a preview of the image to the right of the selected file.

Right-click the image and select Save… . After selecting the file, you can right-click on the image, and a pop-up menu will appear where the cursor is located. Click Save below the menu, and the image will display in a new window.

Right-click the image again and select Save image as . The file manager window opens immediately (Finder on Mac; File Explorer on Windows).
Name and select the folder where you want to save the file, and then click OK or Save.
Using Snip & Sketch on Windows

Go to https://maps.google.com/ with a browser. You can use any browser to get images from Google Maps using the screen capture tool.

Search destination. You'll see a search bar in the top left corner of the page. You need to search for a destination to find photos related to that place.

Click All under "Photos". You'll probably see "Latest" (Latest) or "Street View & 360" here; Click one of the options to open the photo library.

Select a photo in the left pane. When you click on the image in the left pane, the image is displayed at a larger size in the right part of the screen.

Open Snip & Sketch. You can click the Start menu icon (or press the Windows key), then type "snip & sketch" to find and open the application.
Make sure the Google Maps window is open right before you open this app as the new screenshot will focus on that window. You cannot change the browser window after the next step.

Click New . The Snip & Sketch window immediately becomes the menu bar displayed at the top of the screen and you will see the browser window.

Click the rectangle icon. If you place your cursor over the icons, you will immediately see an explanation for each choice.
The last two icons are used to instantly take a screenshot of the current or full screen.

Click on the part of the screen you want to capture, and then drag and drop the mouse to select the entire image. You will see the selected area (the photo that you want to screenshot) highlighted.
After releasing the mouse, you immediately see a preview of the selected area in the Snip & Sketch window. If you don't like it, you can try again by clicking New and repeating the previous steps.

Click the floppy disk icon. You can also press Ctrl + S to save the image. The File Explorer window immediately opens so you can name and choose the folder to save the file.
By default, the file will be saved in .png format. If you want to change the file type, click the drop-down list next to "Save as type" and choose .jpg or .gif.
Click Save to save the file.
Using Mac

Go to https://maps.google.com/ in any browser. You can use any browser to save photos from Google Maps by taking screenshots with keyboard shortcuts.

Find the destination. You'll see a search bar in the top left corner of the page. You need to search for a destination to find photos related to that place.

Click All under "Photos". You'll probably see "Latest" (Latest) or "Street View & 360" here; Click one of the options to open the photo library.

Select a photo in the left pane. When you click on the image in the left pane, the image is displayed at a larger size in the right part of the screen.

Press ⇧ Shift+⌘ Cmd+4. This is a key combination that tells the computer to capture part of the screen. The pointer will look like a cross for you to select the area of the screen to capture by dragging and dropping the mouse.
You can also use Shift + Cmd + 3 to capture the entire screen; Shift + Cmd + 4 + spacebar will capture the full screen when you click it.
The screenshots are saved on the main screen of the computer.
You should read it
- Tips for using Google Maps on Android
- How to preview images where needed on Google Maps
- How to find your way with Google Maps on your phone
- How to use Google Maps without wasting space
- Infinite zooming on Google Maps
- How to turn on Google Maps for CarPlay on iPhone
- Google My Maps updated: Development opportunities for local businesses
- Avoid tolls and save money with the Google Maps GPS feature
May be interested
- How to turn on Google Maps for CarPlay on iPhone
 on google maps 5.0 was officially used on carplay when updating to ios 12, without using apple maps.
on google maps 5.0 was officially used on carplay when updating to ios 12, without using apple maps. - Google My Maps updated: Development opportunities for local businesses
 google has announced upgrading of google my maps features, and later this year it will replace the classic google maps.
google has announced upgrading of google my maps features, and later this year it will replace the classic google maps. - Avoid tolls and save money with the Google Maps GPS feature
 there must be road taxes, gasoline and insurance that will consume a lot of your monthly budget. therefore, google maps offers a feature that helps you cut a portion of that cost by guiding you to avoid toll roads with google maps gps.
there must be road taxes, gasoline and insurance that will consume a lot of your monthly budget. therefore, google maps offers a feature that helps you cut a portion of that cost by guiding you to avoid toll roads with google maps gps. - Take a picture of what the Earth for Google Maps uses, where is it attached?
 satellite images appear on google maps, in fact, contributed by many organizations in different areas, not by google alone.
satellite images appear on google maps, in fact, contributed by many organizations in different areas, not by google alone. - Useful features on the Google Maps app that you don't know yet
 google maps is the most popular map application on smartphone devices. with the application, users can easily search for the location they need the fastest, the detailed route, or some of the features you don't know yet.
google maps is the most popular map application on smartphone devices. with the application, users can easily search for the location they need the fastest, the detailed route, or some of the features you don't know yet. - How to change the route on Google Maps
 google maps is an important part of moving in modern life. here's how you can take care of routing and manually importing your own routes into google maps.
google maps is an important part of moving in modern life. here's how you can take care of routing and manually importing your own routes into google maps. - How to use the new Google Maps shortcut for easy remote shopping
 google has just launched a series of new shortcuts on the maps application, making it easier for people to access essential locations such as fuel, medicine and especially food.
google has just launched a series of new shortcuts on the maps application, making it easier for people to access essential locations such as fuel, medicine and especially food. - What do the colors on Google Maps mean?
 google maps is great for getting around — not only because of its simplicity, but also because the color-coded terrain helps you distinguish forest from road.
google maps is great for getting around — not only because of its simplicity, but also because the color-coded terrain helps you distinguish forest from road. - Top 5 extensions to add more features to Google Maps
 google maps isn't just for directions — it's packed with cool features like fuel cost tracking, route optimization, and easy location sharing.
google maps isn't just for directions — it's packed with cool features like fuel cost tracking, route optimization, and easy location sharing. - How to create and share favorite places on Google Maps
 in the new version of google maps application, users can create lists for favorite places then send to friends via messenger messages or applications, email, ... installed on the device .
in the new version of google maps application, users can create lists for favorite places then send to friends via messenger messages or applications, email, ... installed on the device .










 How to View Flash-Based Websites on iPad
How to View Flash-Based Websites on iPad How to Search Websites with Google
How to Search Websites with Google TOP website to create simple and beautiful online logo
TOP website to create simple and beautiful online logo Instructions for measuring and scoring faces with Prettyscale
Instructions for measuring and scoring faces with Prettyscale Critical Vulnerability Discovered in 3 WordPress Plugins, Affects 84,000 Websites
Critical Vulnerability Discovered in 3 WordPress Plugins, Affects 84,000 Websites TOP websites to create beautiful Portfolio
TOP websites to create beautiful Portfolio