How to create and open folders in VS Code with Git Bash for Windows
When used together, VS Code and Git Bash can help you handle a variety of tasks, including version control, command line operations, and more.
They can also help you with the most basic tasks, like creating a project folder and opening it in VS Code in seconds. Here are instructions for creating & opening folders in VS Code using Git Bash on Windows
Requirements for VS Code folders with Git Bash
Before you begin workflow optimization, you need to:
- Download and install Git & Git Bash on your computer.
- Configure Git by name and email address.
- Download & install VS Code on your computer.
- Know how to use basic Git Bash commands.
How to create a folder with Git Bash and open it in VS Code
Step 1. Open Git Bash by right-clicking anywhere on the desktop and selecting Git Bash Here :

Step 2. Use the cd command to navigate to the directory you want to contain the new directory. For example, if you want to create a folder on the desktop, you can run the following command:
cd ~/DesktopStep 3. Once in the desired parent directory, use the mkdir command followed by the name of the new directory to create it. For example, create a directory named 'my-project', run this command:
mkdir my-project 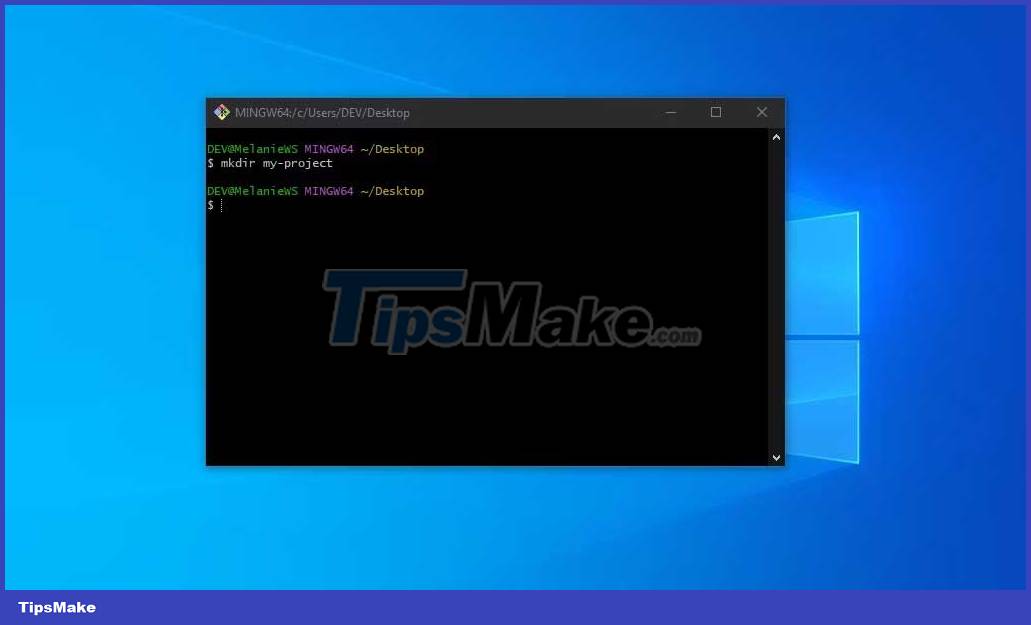
Step 4. Once you have created the folder, you can open it directly in VS Code from Git Bash with the code command followed by the folder name. For example, to open the 'my-project' folder in VS Code, run the following command:
code my-projectThis command will open VS Code and automatically open the specific folder in the editor.

By following the steps above, you can quickly set up a new folder and start working on the project in the VS Code editor. You can also explore other ways to incorporate Git Bash into your workflow, like cloning a GitHub repository or implementing more advanced version control operations.
With Visual Studio Code and Git Bash, it's easy to streamline tasks, increase productivity, and focus on what matters most.
You should read it
- Ubuntu Bash tutorial on Windows 10
- Shortcuts to copy - paste coming soon on Windows 10's Bash Console
- Everything you can do with the new Windows 10 Bash Shell
- How to Install and Run Bash on Windows 11
- How to simplify 7z file compression with Bash Alias
- 5 example bash scripts to help you learn Linux programming
- Instructions for accessing Ubuntu Bash files on Windows
- How to change user accounts in Ubuntu Bash Shell Windows 10
May be interested
- Instructions on how to create shortcuts to open applications and folders in Windows
 instructions on how to create shortcuts to open applications and folders in windows. many of you have a habit of using keyboard shortcuts when working on windows, using keyboard shortcuts to help you work more efficiently and save time.
instructions on how to create shortcuts to open applications and folders in windows. many of you have a habit of using keyboard shortcuts when working on windows, using keyboard shortcuts to help you work more efficiently and save time. - Instructions for accessing Ubuntu Bash files on Windows
 you can access the windows system drive and any other drive on your computer from the ubuntu bash shell. this allows you to work with normal windows files using the linux command utility.
you can access the windows system drive and any other drive on your computer from the ubuntu bash shell. this allows you to work with normal windows files using the linux command utility. - 3 ways to create multiple folders at once in Windows 10/11
 the latest versions of windows allow you to automate quite a few of your tasks, such as allowing you to create multiple folders and subfolders at once.
the latest versions of windows allow you to automate quite a few of your tasks, such as allowing you to create multiple folders and subfolders at once. - What is Bash in Linux? What can it be used for?
 writing bash scripts is one of the best ways to increase your linux expertise, but learning it can be intimidating.
writing bash scripts is one of the best ways to increase your linux expertise, but learning it can be intimidating. - How to create multiple folders at the same time on Windows 10
 creating multiple folders manually such as right-clicking to select new folder or using ctrl + shift + n is very time consuming.
creating multiple folders manually such as right-clicking to select new folder or using ctrl + shift + n is very time consuming. - Instructions for pinning folders to Windows Taskbar
 windows taskbar is always a place to quickly open applications or services, so pinning the folder or application icon to the taskbar will help users get faster access to services and applications. however by default windows does not allow you to pin folders directly in the taskbar. if you want, you'll have to create a new shortcut for the folder you want and then pin it to the taskbar.
windows taskbar is always a place to quickly open applications or services, so pinning the folder or application icon to the taskbar will help users get faster access to services and applications. however by default windows does not allow you to pin folders directly in the taskbar. if you want, you'll have to create a new shortcut for the folder you want and then pin it to the taskbar. - How to simplify 7z file compression with Bash Alias
 7-zip wins the no. 1 position in the hearts of most users, thanks to a unique combination of performance and great compression level at zero cost.
7-zip wins the no. 1 position in the hearts of most users, thanks to a unique combination of performance and great compression level at zero cost. - How to activate a self-destruct PIN on Windows 10
 using a login pin on a computer is one of the system security features, in addition to using a password. besides, you can use the self-destruct pin feature.
using a login pin on a computer is one of the system security features, in addition to using a password. besides, you can use the self-destruct pin feature. - How to create symbolic links in Windows
 do you want to easily access files and folders from other folders without having to maintain a copy of the files and folders to open?
do you want to easily access files and folders from other folders without having to maintain a copy of the files and folders to open? - How to create Windows 10 application folders such as iPhone, Android
 on the computer, you absolutely can create folders to gather software, applications installed on the computer for quick launch using taskbar groups tool.
on the computer, you absolutely can create folders to gather software, applications installed on the computer for quick launch using taskbar groups tool.










 4 ways to fix Hibernate mode not working on Windows
4 ways to fix Hibernate mode not working on Windows How to fix unresponsive Downloads folder on Windows
How to fix unresponsive Downloads folder on Windows How to fix headset mic not working on Windows
How to fix headset mic not working on Windows 8 things to remember before performing a clean install of Windows
8 things to remember before performing a clean install of Windows How to enable Dynamic Lighting on Windows 11
How to enable Dynamic Lighting on Windows 11 Fix Split Screen feature not working on Windows
Fix Split Screen feature not working on Windows