How to fix headset mic not working on Windows
Headset microphone not capturing your voice? This is one of the most common problems encountered by headset users.
Several factors can cause the headset microphone to stop working; you may have muted your device, plugged it in the wrong jack, set it up incorrectly when connecting it to your device, forgot to set it as the default microphone, restricted an app's access to the microphone, or set incorrect audio device preferences in a game or app.
If you want to do basic troubleshooting and get your headset's microphone working, here are some steps you can take.
1. Do some preliminary checks
Start the troubleshooting process by applying the following preliminary fixes as they may resolve the issue immediately:
- Disconnect the headset and then try connecting again; this will rule out temporary problems with it.
- If you have problems with the USB headset, connect it to another port on the device to ensure that the port is not faulty.
- If you are using a wireless headset, make sure the headset and receiver are free of interference.
- If you have multiple audio input devices connected to your device, disconnect all of them except the headset.
- Run the Recording Audio troubleshooter to allow Windows to automatically identify and fix microphone problems.
If none of the above checks and fixes work, apply the rest of the fixes.
2. Make sure the microphone is not muted
Most headsets usually have a button that allows you to mute the microphone. This control allows the user to mute themselves when not participating in the conversation. If your headset also has such a button, make sure you don't accidentally turn it off.
Also, make sure your microphone is not muted on the device. You can test that in many ways, but this is the simplest one:
- Open the Realtek Audio Console (or Realtek Audio Control ) application by searching for it in Windows Search.
- Then click on Headset Microphone under Recording Devices .
- Make sure the box next to Mute is unchecked. If yes, deselect it by clicking.
- Also, if Main Volume is too low, increase it closer to 100 .
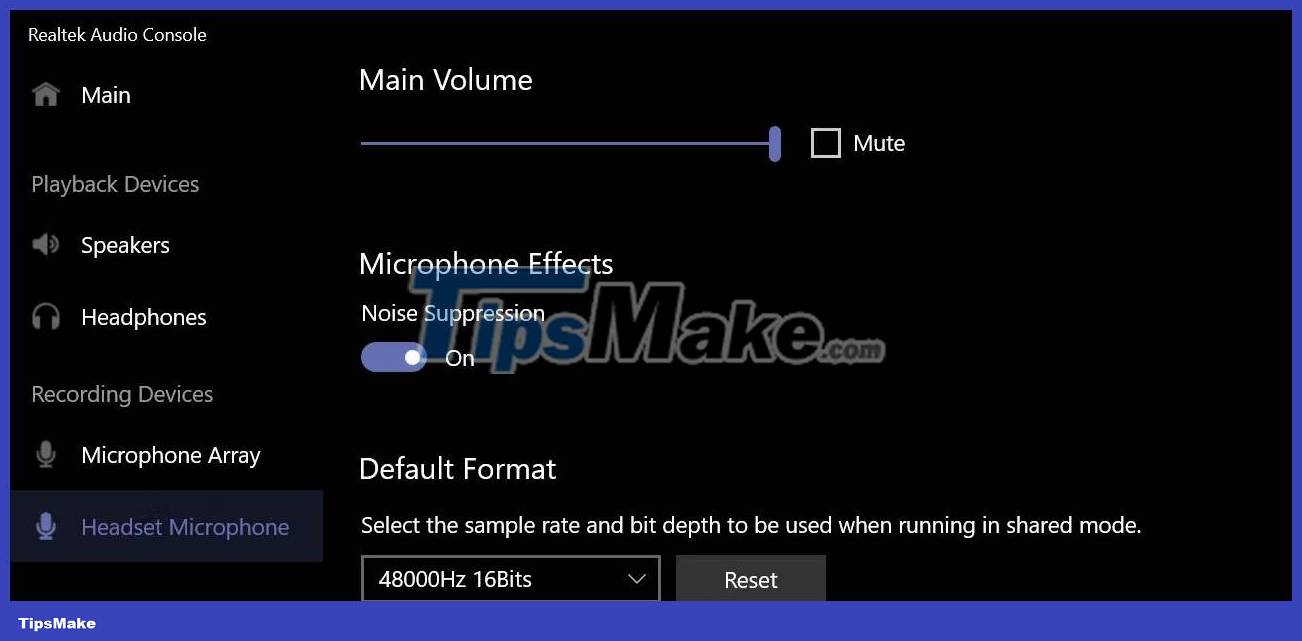
Note : If you don't have Realtek Audio Console installed on your device, you can download it from the Microsoft Store.
3. Make sure the microphone is plugged in properly
If your headset has a 3.5mm audio cable, plug it into the microphone jack. When you plug it in, you may also need to select the microphone and speaker option from the window that appears on your screen. So be careful when you do that.
If your headset uses a two-pin cable, you need to carefully plug them into the microphone and speaker jacks. You may also have to select the type of device you plugged in first and second from the pop-ups on your screen.
Note : You may not see any pop-ups when connecting the headset to the laptop; just make sure you've plugged in the headset properly.
4. Make sure the headset microphone is not faulty

Is your headset unmute and plugged in properly? If that's the case, make sure your microphone isn't faulty, which could be the reason why it's not picking up your voice. The easiest way to find that out is to connect your headset to another device and see if it works.
If the headset microphone also doesn't work on your other device, that device may be faulty. If that's the case, you should have your hardware checked by a technician. However, if the other device detects the microphone, your hardware is not at fault; perhaps misconfigured OS settings are the cause.
5. Choose the right microphone and test it
To use the headset's microphone as the primary audio input device, you must select it correctly in the sound settings. Make sure the headset's microphone is selected there, especially if you have multiple audio input devices connected to your device.
To see which microphone you're using, open the Settings app and navigate to System > Sound . Here, select the headset's microphone and click on it to open its settings.

Then test the microphone by clicking the Start test button . If your microphone successfully captures sound, the headset is now correctly configured.

6. Make the headset microphone the default audio input device
To set your headset microphone as the default audio input device, navigate to Settings > System > Sound and click More sound settings .

In the sound settings, go to the Recording tab , right-click your headset's microphone, and select Set as Default Device .

If you don't see the headset's microphone in the list of recording devices, it may be disabled. In such a case, right-click anywhere in the Recording tab and select Show Disabled Devices .
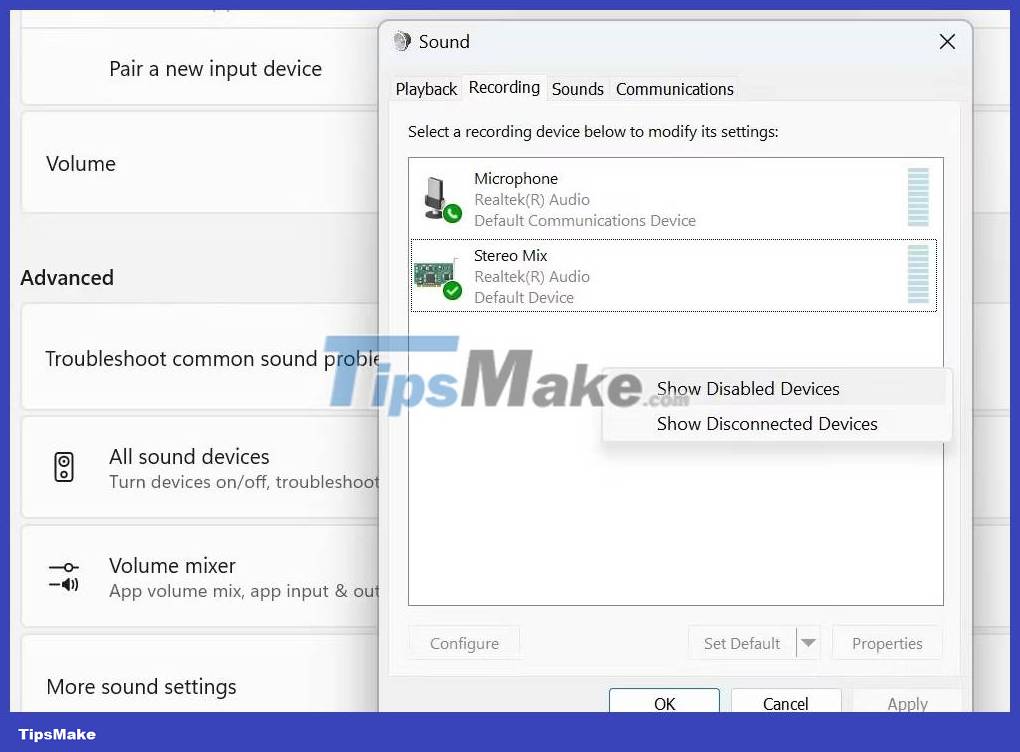
Then, set the headset's microphone as the default audio input device.
7. Change app permissions for microphone
If your headset's microphone is set as default but doesn't work in a certain app, check if that app has permission to access the microphone. Follow these steps to check:
1. Open the Settings app.
2. Navigate to the Privacy and security tab in the left sidebar.
3. Click Microphone under App permissions .

4. Turn on the button next to Microphone access .
5. Then locate the app where the headset microphone isn't working and toggle the switch next to that app.
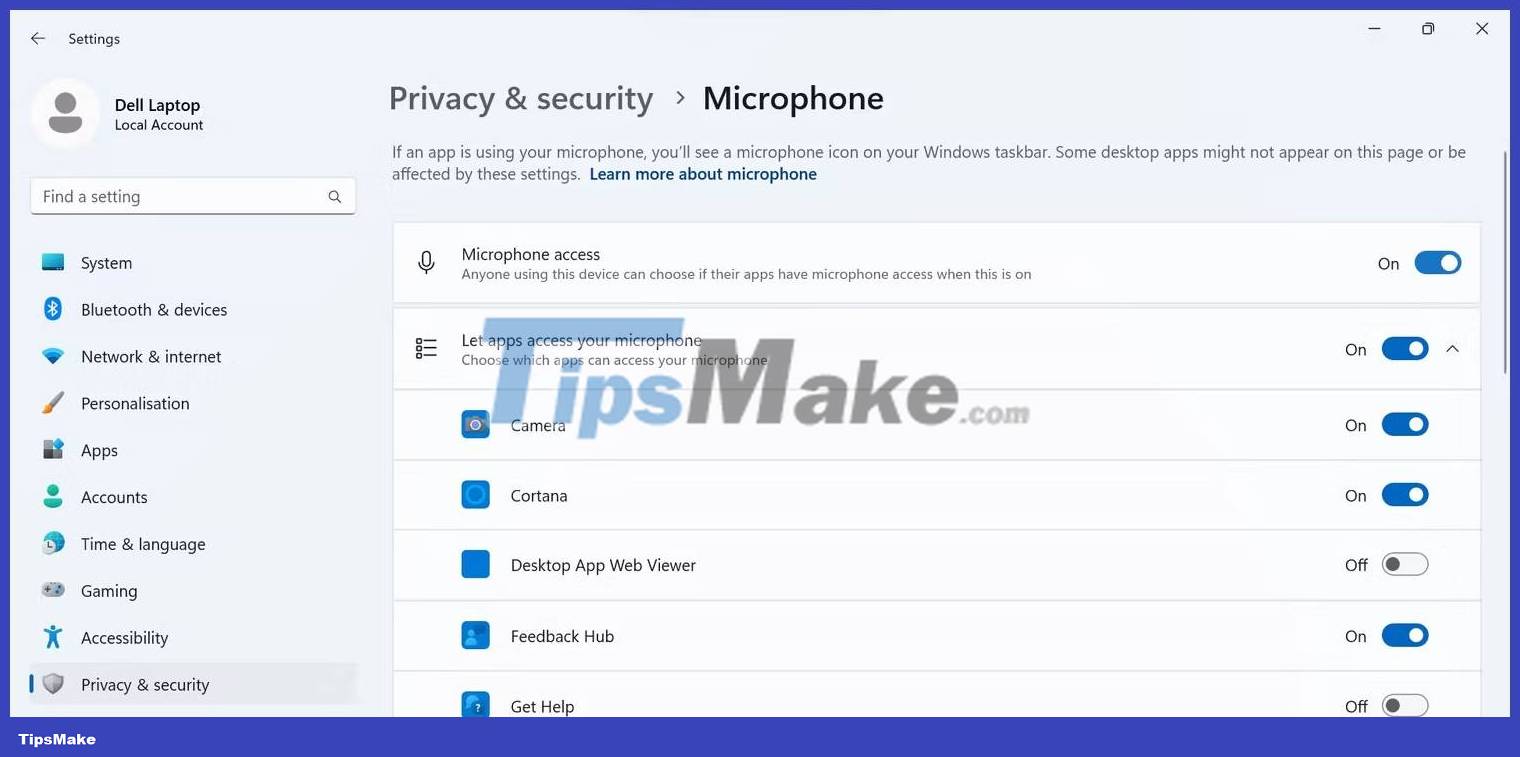
8. Select the correct microphone in the app's settings
If the headset's microphone still doesn't work after following the steps above, it's possible that the app where the microphone isn't working isn't selecting the correct microphone in its settings.
Therefore, make sure that the headset's microphone is selected as the primary audio input device in the app's settings. Also, check to make sure that the microphone is not muted there and that the microphone volume is not too low.
You should read it
- Sony XB950BT Bluetooth Headset: Add an ideal choice for bass addicts
- Experience the Plantronics Bluetooth Headset ML15: Clear conversations, long wearing without pain, 6 hour battery
- Steps to fix Windows 10 can't connect headphones
- Sony XB650BT review: Stylish, booming headset with powerful bass
- Top 10 best wired headphone headsets
- Experience Sony MDR-ZX110AP: Stylish headphones for music followers
- Evaluate Sony MDR-ZX310AP headphones: Personality design, impressive sound quality, affordable price
- Apple high-end headphones can be released before the end of the year
May be interested
- SoundMax rating AH-313: Powerful headset model for gamers
 beautiful appearance, strong bass with bass quality and the vibration feature of the music are the strong points of the headphones for soundmax gamers ah-313. besides, soundmax ah-313 also brings a great price for players looking for an affordable product instead of investing in expensive expensive gear.
beautiful appearance, strong bass with bass quality and the vibration feature of the music are the strong points of the headphones for soundmax gamers ah-313. besides, soundmax ah-313 also brings a great price for players looking for an affordable product instead of investing in expensive expensive gear. - Sennheiser Urbanite: The headphones are 'chic' for young people
 urbanite is a new product line of german manufacturers that balances the appearance and sound of the two elements, this model is aimed at young users, dynamic street style but still offers clear sound quality. impressive bass strip.
urbanite is a new product line of german manufacturers that balances the appearance and sound of the two elements, this model is aimed at young users, dynamic street style but still offers clear sound quality. impressive bass strip. - How to fix Character Map not working on Windows
 character map is a windows utility for inserting special characters, symbols, and glyphs (written or inscribed images) into documents. however, this application can sometimes have corrupt files or configuration issues that prevent it from working in windows 11.
character map is a windows utility for inserting special characters, symbols, and glyphs (written or inscribed images) into documents. however, this application can sometimes have corrupt files or configuration issues that prevent it from working in windows 11. - Instructions for using the Bluetooth headset properly
 bluetooth headsets are devices that connect wirelessly to devices without cables, convenient for entertainment as well as for everyday use.
bluetooth headsets are devices that connect wirelessly to devices without cables, convenient for entertainment as well as for everyday use. - How to connect Bluetooth headphones to computers and laptops 2024
 connecting a bluetooth headset to a smartphone is quite a simple operation, but to connect to a windows computer, you need to do it manually. to help you easily use your wireless headset, tipsmake will show you how to connect your bluetooth headset to your computer in just a few clicks.
connecting a bluetooth headset to a smartphone is quite a simple operation, but to connect to a windows computer, you need to do it manually. to help you easily use your wireless headset, tipsmake will show you how to connect your bluetooth headset to your computer in just a few clicks. - How to reset bluetooth headset in detail and quickly
 for those who use bluetooth headset for the first time, they may have difficulty with how to reset bluetooth headset, how to turn off bluetooth headset.
for those who use bluetooth headset for the first time, they may have difficulty with how to reset bluetooth headset, how to turn off bluetooth headset. - What is Bluetooth headset? Criteria for choosing effective headset
 what is a bluetooth headset? hacom tells you the criteria for choosing a bluetooth headset for the best use in work and entertainment.
what is a bluetooth headset? hacom tells you the criteria for choosing a bluetooth headset for the best use in work and entertainment. - How to fix Windows 11 Taskbar not working
 the windows 11 taskbar provides access to frequently used applications, virtual desktops, start menu, and quick settings. if the taskbar stops working, you may have problems navigating your computer.
the windows 11 taskbar provides access to frequently used applications, virtual desktops, start menu, and quick settings. if the taskbar stops working, you may have problems navigating your computer. - What is a headset driver and how does it affect sound quality?
 if you are a high-end user, looking for a quality, suitable headset, you will surely feel extremely surprised at the richness of the brand and the different design styles of the lines. headphones are available in the market.
if you are a high-end user, looking for a quality, suitable headset, you will surely feel extremely surprised at the richness of the brand and the different design styles of the lines. headphones are available in the market. - How to Clean Vive Foam
 vive foam is the foam insert in a vive vr headset that acts as a cushion, making the headset more comfortable to wear around your face. foam is pretty absorbent, and since it's common to sweat when you're wearing the headset, cleaning the...
vive foam is the foam insert in a vive vr headset that acts as a cushion, making the headset more comfortable to wear around your face. foam is pretty absorbent, and since it's common to sweat when you're wearing the headset, cleaning the...










 8 things to remember before performing a clean install of Windows
8 things to remember before performing a clean install of Windows How to enable Dynamic Lighting on Windows 11
How to enable Dynamic Lighting on Windows 11 Fix Split Screen feature not working on Windows
Fix Split Screen feature not working on Windows How to disable the notification area in Windows 10
How to disable the notification area in Windows 10 How to apply Local Group Policy to specific user accounts in Windows 10/11
How to apply Local Group Policy to specific user accounts in Windows 10/11 How to fix 'Speech Recognition Could Not Start' error on Windows
How to fix 'Speech Recognition Could Not Start' error on Windows