How to Disable Microsoft Security Essentials
Method 1 of 2:
Disabling MSE from the Security Settings
-
 Open MSE. Click 'Start' and type in 'security' in the search field at the bottom of the menu. From the search results, under the 'Programs' subheading, click 'Microsoft Security Essentials' to open the program.
Open MSE. Click 'Start' and type in 'security' in the search field at the bottom of the menu. From the search results, under the 'Programs' subheading, click 'Microsoft Security Essentials' to open the program. -
 Open Settings. Once the program loads a new window will open, and 4 different tabs will be at the top. From these options, click the Settings tab.
Open Settings. Once the program loads a new window will open, and 4 different tabs will be at the top. From these options, click the Settings tab. -
 Disable real-time protection. A new menu will appear in the form of two different display boxes. In the box on the left, click the 'Real-time protection' option. In the right display box, it should say 'Turn on real-time protection (recommended),' and there should be a checkbox to the left of the option. Uncheck this option to disable MSE.
Disable real-time protection. A new menu will appear in the form of two different display boxes. In the box on the left, click the 'Real-time protection' option. In the right display box, it should say 'Turn on real-time protection (recommended),' and there should be a checkbox to the left of the option. Uncheck this option to disable MSE.- Please note that if there is no other security software enabled on your PC, disabling MSE can endanger your PC by leaving it open to viruses and malware.
- If you would like to enable MSE again, simply repeat the process above, but instead make sure that the 'real-time protection' checkbox is checked.
Method 2 of 2:
Disabling MSE from PC Startup
-
 Open MSCONFIG. Hold down the Windows key on your keyboard, it should be to the left of the Alt key, then press the R key once. A small window will open in the lower left-hand corner of your screen. In this window, type 'msconfig' then hit Enter.
Open MSCONFIG. Hold down the Windows key on your keyboard, it should be to the left of the Alt key, then press the R key once. A small window will open in the lower left-hand corner of your screen. In this window, type 'msconfig' then hit Enter. -
 Click the Startup tab at the top once the program loads. Inside this tab is a list of different programs that start each time the PC boots up.
Click the Startup tab at the top once the program loads. Inside this tab is a list of different programs that start each time the PC boots up. -
 Disable MSE. Under the 'Startup Item' section of this list, look for 'Microsoft Security Client.' There should be a checkbox to the left of it. Uncheck the checkbox to disable MSE.
Disable MSE. Under the 'Startup Item' section of this list, look for 'Microsoft Security Client.' There should be a checkbox to the left of it. Uncheck the checkbox to disable MSE.- Click 'Apply' at the bottom right of the window, then click the 'OK' button to continue.
-
 Restart the PC. After hitting 'OK,' a pop-up will appear asking you to restart the PC to make the changes take effect. Click 'Restart' to do so.
Restart the PC. After hitting 'OK,' a pop-up will appear asking you to restart the PC to make the changes take effect. Click 'Restart' to do so.- Now, MSE will no longer automatically start when you turn on your PC.
5 ★ | 2 Vote
You should read it
May be interested
- Ask Toolbar is listed as a malware by Microsoft
 toolbar ask (the old version) for the browser has now been officially listed as a malware by microsoft and will be automatically detected and removed by its security software.
toolbar ask (the old version) for the browser has now been officially listed as a malware by microsoft and will be automatically detected and removed by its security software. - Completely disable the extension for maximum browser security
 there's no denying the benefits of extensions to users on the web browser. however, if unfortunately in the process of installing these extensions that have errors or if there is a wrong installation of the extension, then the risk of you facing security problems is quite high.
there's no denying the benefits of extensions to users on the web browser. however, if unfortunately in the process of installing these extensions that have errors or if there is a wrong installation of the extension, then the risk of you facing security problems is quite high. - Scanning for viruses before using
 to prevent the computer from being infected with malicious code or malware, you should scan the files before using them
to prevent the computer from being infected with malicious code or malware, you should scan the files before using them - What is DuckDuckGo Privacy Essentials? Should I install it?
 to enhance your privacy protection from online tracking, you can install duckduckgo privacy essentials on your safari browser.
to enhance your privacy protection from online tracking, you can install duckduckgo privacy essentials on your safari browser. - How to disable Copilot in Microsoft Edge
 if you prefer a simple interface or are concerned about ai privacy, there's an easy way to disable copilot in microsoft edge without any effort.
if you prefer a simple interface or are concerned about ai privacy, there's an easy way to disable copilot in microsoft edge without any effort. - How to disable USB ports on Windows, Mac and Linux
 now, you know that using a usb storage device on your computer has many potential security risks. if you fear the risk of being infected with malware, such as trojian, keyloggers or ransomware, you should completely disable the usb storage device if the system has a lot of sensitive data.
now, you know that using a usb storage device on your computer has many potential security risks. if you fear the risk of being infected with malware, such as trojian, keyloggers or ransomware, you should completely disable the usb storage device if the system has a lot of sensitive data. - Microsoft 365 is about to disable outdated file access authentication protocols
 microsoft regularly disables outdated protocols used to access its services.
microsoft regularly disables outdated protocols used to access its services. - Virus collection of 2010 from Panda Labs
 panda labs, panda security's security lab closed this year with an overview of the most remarkable and special viruses that have appeared in the past 12 months. the list of viruses is very long and varied, from 2010 ...
panda labs, panda security's security lab closed this year with an overview of the most remarkable and special viruses that have appeared in the past 12 months. the list of viruses is very long and varied, from 2010 ... - Instructions to disable Microsoft Consumer Experiences on Windows 10
 on windows 10 system, microsoft installs or proposes to install applications, windows games store like candy crush soda saga, flipboard, twitter, photoshop express, minecraft .... to be able to do this, microsoft uses use microsoft consumer experiences features built into windows 10.
on windows 10 system, microsoft installs or proposes to install applications, windows games store like candy crush soda saga, flipboard, twitter, photoshop express, minecraft .... to be able to do this, microsoft uses use microsoft consumer experiences features built into windows 10. - How to Disable Microsoft Defender for a Specific Application in Windows
 sometimes it can interfere with certain processes, such as installing third-party software, by falsely marking them as malware.
sometimes it can interfere with certain processes, such as installing third-party software, by falsely marking them as malware.

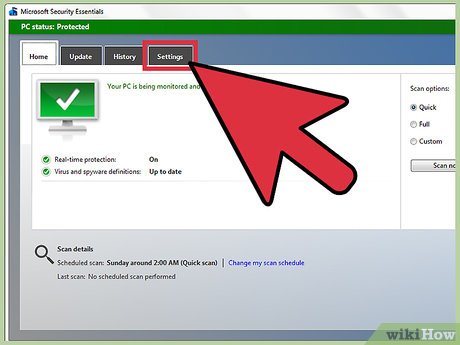
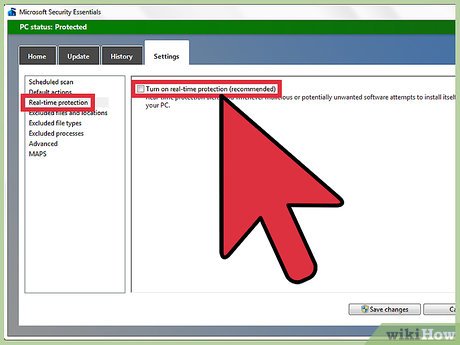














 How to Link Tables in Access
How to Link Tables in Access How to Use Microsoft Access
How to Use Microsoft Access To learn about SQL and databases, do not ignore these 23 online resources
To learn about SQL and databases, do not ignore these 23 online resources What is the Microsoft .NET Framework, and why is it installed on the PC?
What is the Microsoft .NET Framework, and why is it installed on the PC? Exercises Microsoft .NET Framework & VB.NET
Exercises Microsoft .NET Framework & VB.NET