How to Link Tables in Access
Part 1 of 2:
Preparing a Database Before Linking
-
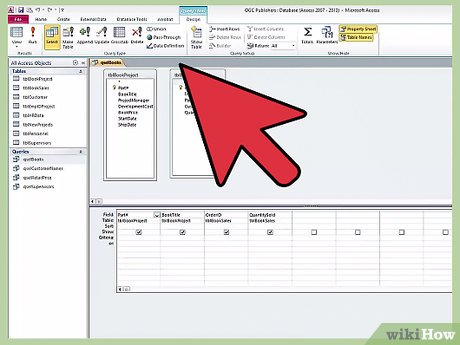 Find out what version of Access you and other computers are running. Open a document in Microsoft Office and go to the Help tab. Click on the drop down menu and select 'About Microsoft Office.'
Find out what version of Access you and other computers are running. Open a document in Microsoft Office and go to the Help tab. Click on the drop down menu and select 'About Microsoft Office.'- You should see the year that your version of Access was made, such as 2007 or 2013.
-
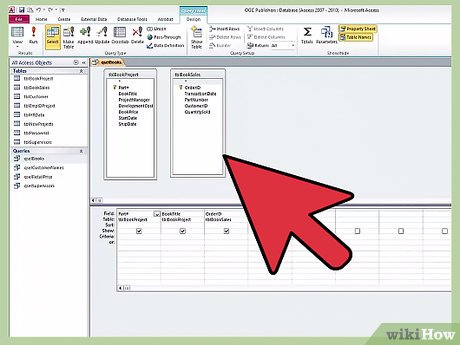 Ensure it is a table, not a report or form that you are trying to link. You can only import tables, queries and macros from Access 2.0 and Access 95 into Access 2007 or later. Other items, such as forms, reports or modules can't be linked.
Ensure it is a table, not a report or form that you are trying to link. You can only import tables, queries and macros from Access 2.0 and Access 95 into Access 2007 or later. Other items, such as forms, reports or modules can't be linked. -
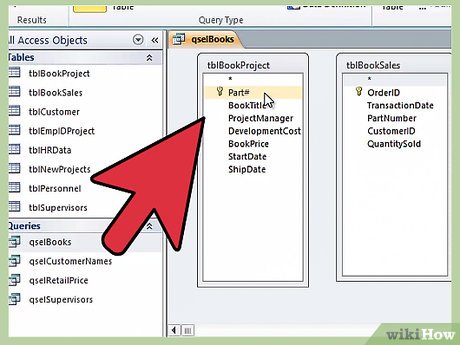 Save the databases you want to link in an accessible location. Ensure they are one of the following file types: MDB, MDE, ACCDB or ACCDE.
Save the databases you want to link in an accessible location. Ensure they are one of the following file types: MDB, MDE, ACCDB or ACCDE. -
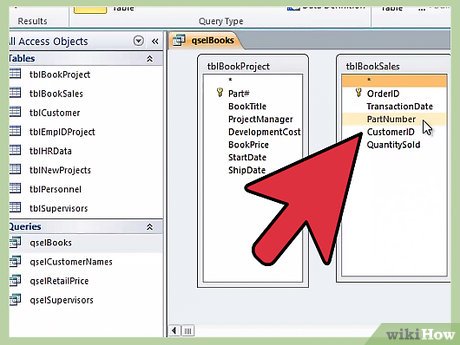 Make sure you know the password if any of the databases are password protected. You will be prompted to enter this password during the linking process if it applies. Keep in mind that you can't use read-only databases; you will need full permissions.
Make sure you know the password if any of the databases are password protected. You will be prompted to enter this password during the linking process if it applies. Keep in mind that you can't use read-only databases; you will need full permissions. -
 Ensure that you are not trying to link to a table that is already linked from a different location. You can only link from the table at its original source.
Ensure that you are not trying to link to a table that is already linked from a different location. You can only link from the table at its original source. -
 Close the database that holds the table you want to link to the new database.[1]
Close the database that holds the table you want to link to the new database.[1]
Part 2 of 2:
Linking Tables in Access
-
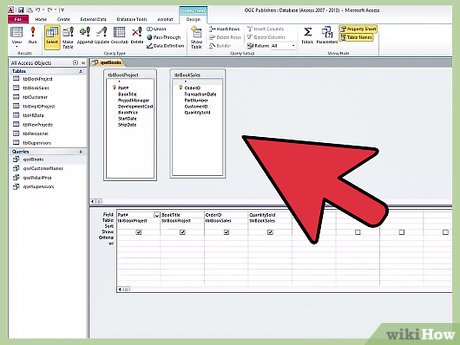 Open the new access database where you will add the table information. Click on the table that you want to link. This can be an existing database or a brand new one containing no information.
Open the new access database where you will add the table information. Click on the table that you want to link. This can be an existing database or a brand new one containing no information. -
 Name the table the same name or a similar name as linked table in your other database. This will help you keep the data straight.
Name the table the same name or a similar name as linked table in your other database. This will help you keep the data straight. -
 Save the database and get ready to link tables. Click the 'Access' button in the horizontal toolbar. A dialog box will appear that says 'Get External Data.'
Save the database and get ready to link tables. Click the 'Access' button in the horizontal toolbar. A dialog box will appear that says 'Get External Data.' -
 Use the browser button to find the existing database that holds the table you want to link. Select the table within that database that you want to link. Click 'Ok' when you have located it.
Use the browser button to find the existing database that holds the table you want to link. Select the table within that database that you want to link. Click 'Ok' when you have located it. -
 Select the radio button that says 'Link to the data source by creating a linked table.' Click 'Ok.' You may be asked to enter your password at this point.
Select the radio button that says 'Link to the data source by creating a linked table.' Click 'Ok.' You may be asked to enter your password at this point. -
 Wait for the table to appear. Once it is linked, you can change the data in your new database and it will also change in your original table. This is true of changes in the original file as well.
Wait for the table to appear. Once it is linked, you can change the data in your new database and it will also change in your original table. This is true of changes in the original file as well. -
 Repeat the procedure. You can link to many tables at once.[2]
Repeat the procedure. You can link to many tables at once.[2]
4.3 ★ | 16 Vote
You should read it
- MS Access 2003 - Lesson 16: Check your presentation
- Create Table (Table) in Access 2016
- MS Access 2003 - Lesson 12: Working with a table
- Ms Access 2003 - Lesson 14: Chapter 4: Creating another database
- Introduction to databases - Database
- MS Access 2003 - Lesson 11: Chapter 3: Customizing components
- How to Use Microsoft Access
- Overview of the Access 2010 tutorial series
May be interested
- MS Access 2003 - Lesson 15: Create an initial table
 in this section, you are ready to create a table for the new database. in chapter 2, you used the table wizard to create tables easily. this not only shows that creating a table manually is difficult; but it is a sure way to understand the table.
in this section, you are ready to create a table for the new database. in chapter 2, you used the table wizard to create tables easily. this not only shows that creating a table manually is difficult; but it is a sure way to understand the table. - Work with data in Access 2016
 in the previous lesson, you became familiar with the access 2016 interface as well as the opening and closing of the basic database. this article will continue to go deeper into access 2016 around the content of working with data in access 2016.
in the previous lesson, you became familiar with the access 2016 interface as well as the opening and closing of the basic database. this article will continue to go deeper into access 2016 around the content of working with data in access 2016. - MS Access 2003 - Lesson 12: Working with a table
 you have learned how to create and design tables in access. and now it's time to learn how to manipulate all tables.
you have learned how to create and design tables in access. and now it's time to learn how to manipulate all tables. - Relationships between tables in Access
 in this article, go with tipsmake.com to learn more about how to establish a relationship. the nn relationship is the relation between two tables, a record of table a can have multiple records matching in table b and vice versa.
in this article, go with tipsmake.com to learn more about how to establish a relationship. the nn relationship is the relation between two tables, a record of table a can have multiple records matching in table b and vice versa. - MS Access 2003 - Lesson 8: Change information in the table
 in the previous section, you learned how to use the datasheet view mode to enter information for the table. the datasheet view mode also allows you to edit available information quickly and easily.
in the previous section, you learned how to use the datasheet view mode to enter information for the table. the datasheet view mode also allows you to edit available information quickly and easily. - Table in CSS
 tables in html can become much more beautiful thanks to css.
tables in html can become much more beautiful thanks to css. - MS Access - Lesson 6: Managing tables
 in table management, we can delete tables, rename, and create descriptions that match the content contained in the data table.
in table management, we can delete tables, rename, and create descriptions that match the content contained in the data table. - How to login to TP-Link's Wireless Access Point management page
 the web based management page is a built-in internal web server that does not require internet access. however, it does require your device to be connected to a tp-link device. this connection can be wired or wireless.
the web based management page is a built-in internal web server that does not require internet access. however, it does require your device to be connected to a tp-link device. this connection can be wired or wireless. - Common TP Link modem login addresses
 to change the password, or the wifi name for the tp link modem, users need to log in to the address for this modem line. so what is the tp link modem login address?
to change the password, or the wifi name for the tp link modem, users need to log in to the address for this modem line. so what is the tp link modem login address? - Ms Access 2003 - Lesson 14: Chapter 4: Creating another database
 in this chapter, you will meet some of the parts mentioned in chapter 2, but from a different perspective. you will learn how to manually create a table without relying on the table wizard ..
in this chapter, you will meet some of the parts mentioned in chapter 2, but from a different perspective. you will learn how to manually create a table without relying on the table wizard ..



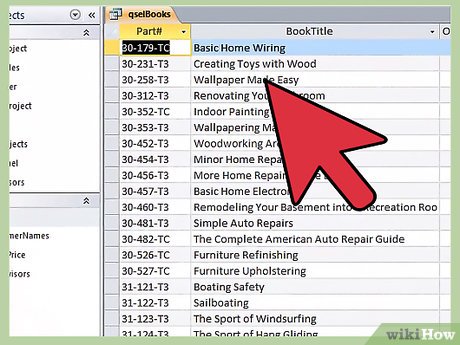
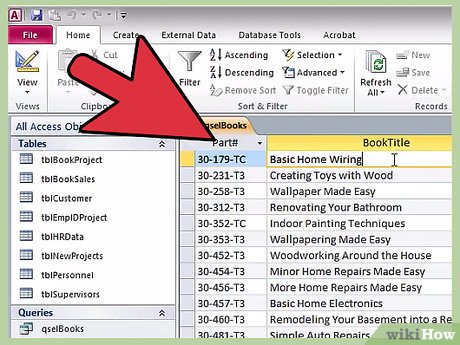
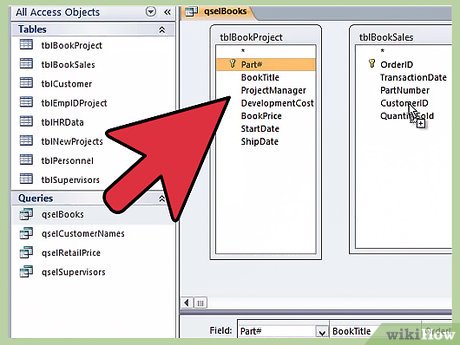










 How to Use Microsoft Access
How to Use Microsoft Access To learn about SQL and databases, do not ignore these 23 online resources
To learn about SQL and databases, do not ignore these 23 online resources What is the Microsoft .NET Framework, and why is it installed on the PC?
What is the Microsoft .NET Framework, and why is it installed on the PC? Exercises Microsoft .NET Framework & VB.NET
Exercises Microsoft .NET Framework & VB.NET