How to Keep and Control Records Using Microsoft Access
Part 1 of 2:
Installing Microsoft Access
-
 Get Microsoft Access. Access is available as part of Microsoft Office for Windows. The application is available in various iterations, including Office 365, which you can "rent" for less than $10 a month, by purchasing Microsoft Office for Windows on disc at a retail store or online, or by buying Access as a separate application from Microsoft online. Access is not available on any other operating system other than Windows.
Get Microsoft Access. Access is available as part of Microsoft Office for Windows. The application is available in various iterations, including Office 365, which you can "rent" for less than $10 a month, by purchasing Microsoft Office for Windows on disc at a retail store or online, or by buying Access as a separate application from Microsoft online. Access is not available on any other operating system other than Windows.- All of the latest information on Office is available at Office.com. [2]
- If you want the Windows version of Office on Mac, get a compatible copy of Windows and run it alongside OS X with Mac's Boot Camp software.[3]
-
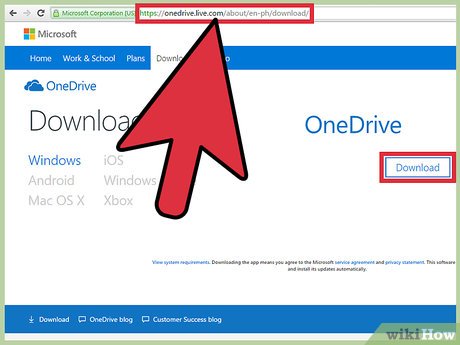 Decide where you will store your database files. You can use cloud storage such as Microsoft OneDrive or DropBox so that your files are available from anywhere that you can access the Internet, store your files locally on your computer or other network, or save copies in multiple places to be really secure.
Decide where you will store your database files. You can use cloud storage such as Microsoft OneDrive or DropBox so that your files are available from anywhere that you can access the Internet, store your files locally on your computer or other network, or save copies in multiple places to be really secure. -
 Install the Office suite. Unless you have the CD you will have to download and execute (double click the file) a Setup file and then install over the Internet. You can choose which applications to install -- Office includes Access in the main suite unless you deselect it deliberately. Your computer may restart one or more times during the process.
Install the Office suite. Unless you have the CD you will have to download and execute (double click the file) a Setup file and then install over the Internet. You can choose which applications to install -- Office includes Access in the main suite unless you deselect it deliberately. Your computer may restart one or more times during the process.
Part 2 of 2:
Creating a Simple Database
-
 Start Microsoft Access. To find the program, click the "Access" icon in your All Apps list on the Start menu. The app appears giving you choices of what type of project you want. With a blank database you can keep reports of people you owe money to -- or people who owe money to you -- or for lists of invoices, large databases of postal or e-mail addresses, or other large amounts of data.
Start Microsoft Access. To find the program, click the "Access" icon in your All Apps list on the Start menu. The app appears giving you choices of what type of project you want. With a blank database you can keep reports of people you owe money to -- or people who owe money to you -- or for lists of invoices, large databases of postal or e-mail addresses, or other large amounts of data.- Access is a much more powerful tool for these chores than is Microsoft Excel. Access can work easily with Excel by importing data from (and exporting data to) that application via buttons on Access' External Data tab.
- To make it easier to start the program in the future you can right-click the icon and choose "Pin to Taskbar" to pin the icon to your taskbar.
-
 Choose "Blank Desktop Database" and then click "Create." You can play around with the other options when you get more experience with the basics. The program starts with a new file named "Database1" by default and a brand-new table in front of you called "Table1."
Choose "Blank Desktop Database" and then click "Create." You can play around with the other options when you get more experience with the basics. The program starts with a new file named "Database1" by default and a brand-new table in front of you called "Table1."- Databases store data in raw format in tables that tell Access where to allocate space on a hard drive for the data you put into each table cell.
- You can also use the "Tab" key to get to the next field or use your arrow keys.
-
 Click the yellow 'Click to Add' box. A menu appears; from this menu you choose a data type for the field; options include "Short Text' for short text boxes, such as for names or postal addresses, "Number,' 'Currency,' 'Date and Time,' or one of the other choices.
Click the yellow 'Click to Add' box. A menu appears; from this menu you choose a data type for the field; options include "Short Text' for short text boxes, such as for names or postal addresses, "Number,' 'Currency,' 'Date and Time,' or one of the other choices. -
 Name the new column. Note that the first field of the table fills in with ID numbers automatically as you add items in the rows and column(s) at right, hence its name "ID" -- you can change this behavior as you gain experience using the software.
Name the new column. Note that the first field of the table fills in with ID numbers automatically as you add items in the rows and column(s) at right, hence its name "ID" -- you can change this behavior as you gain experience using the software. -
 Enter more data. Specifically, create new columns, add data to rows, and rename columns as you need.
Enter more data. Specifically, create new columns, add data to rows, and rename columns as you need. -
 Save your record. To do so, click the 'File' tab and then click 'Save As.' Leave the choices as they are by default and click 'Save As' again. Click "Yes" when Access asks if it can close all objects to save. The file is saved.
Save your record. To do so, click the 'File' tab and then click 'Save As.' Leave the choices as they are by default and click 'Save As' again. Click "Yes" when Access asks if it can close all objects to save. The file is saved.- If you ever choose to move your database to the cloud or another device, Access can help you format your data for the new platform. Just click "File" and then "Save As" and you'll see the formats available in the window pane at right.
5 ★ | 3 Vote
You should read it
- How to Create a Database from an Excel Spreadsheet
- Work with data in Access 2016
- MS Access - Lesson 9: Data management
- The Microsoft Access test has a P3 answer
- MS Access 2003 - Lesson 19: Filtering data
- Manage and delete browsing data on Microsoft Edge
- 5 best free alternatives for Microsoft Access
- TOP best Microsoft Access replacement software for databases
May be interested
- Work with data in Access 2016
 in the previous lesson, you became familiar with the access 2016 interface as well as the opening and closing of the basic database. this article will continue to go deeper into access 2016 around the content of working with data in access 2016.
in the previous lesson, you became familiar with the access 2016 interface as well as the opening and closing of the basic database. this article will continue to go deeper into access 2016 around the content of working with data in access 2016. - TOP best Microsoft Access replacement software for databases
 microsoft access is a database engine, popularized through the inclusion of most microsoft office packages since 1992. like many database programs, microsoft access is quite complex and takes a long time to build. research.
microsoft access is a database engine, popularized through the inclusion of most microsoft office packages since 1992. like many database programs, microsoft access is quite complex and takes a long time to build. research. - Ways to access and control your computer remotely
 accessing and controlling remote computers helps users a lot in their work and study. the following article the network administrator will show you 3 simple ways to access and control your computer on another computer.
accessing and controlling remote computers helps users a lot in their work and study. the following article the network administrator will show you 3 simple ways to access and control your computer on another computer. - How to control and access computers by phone with Microsoft Remote Desktop
 with microsoft remote desktop, you can control your computer via smartphone to edit data and install on your computer easily.
with microsoft remote desktop, you can control your computer via smartphone to edit data and install on your computer easily. - How to Access Your Windows PC from Your iPad Anywhere
 with microsoft remote desktop, you can control your computer via smartphone to edit data and settings on your computer easily.
with microsoft remote desktop, you can control your computer via smartphone to edit data and settings on your computer easily. - Useful Access shortcut key
 microsoft access is part of the microsoft office toolkit and comes with all microsoft office versions. the following article is a summary of the most popular and useful shortcuts in microsoft access.
microsoft access is part of the microsoft office toolkit and comes with all microsoft office versions. the following article is a summary of the most popular and useful shortcuts in microsoft access. - How to create duplicate search queries in Access 2016
 duplicate search queries allow you to search and identify duplicate records in a table or multiple tables. duplicate records are a record that refers to the same or the same person as another record.
duplicate search queries allow you to search and identify duplicate records in a table or multiple tables. duplicate records are a record that refers to the same or the same person as another record. - MS Access 2003 - Lesson 11: Chapter 3: Customizing components
 in the previous chapter, you learned how to create a database and create a table, as well as how to enter and edit information in the table. in this chapter, you will set up on the basis of chapter 2.
in the previous chapter, you learned how to create a database and create a table, as well as how to enter and edit information in the table. in this chapter, you will set up on the basis of chapter 2. - Manage and delete browsing data on Microsoft Edge
 microsoft's edge browser for windows stores a significant amount of data on the device's hard drive, from the records of previously visited web pages, to frequently used passwords. to access email, bank website, etc.
microsoft's edge browser for windows stores a significant amount of data on the device's hard drive, from the records of previously visited web pages, to frequently used passwords. to access email, bank website, etc. - How to Access the GodMode Control Panel in Windows
 for people that enjoy an increased amount of control with their pc, the main control panel in windows can start to seem a little bit limited. godmode cannot is a secret control panel on windows that users can access if they are feeling...
for people that enjoy an increased amount of control with their pc, the main control panel in windows can start to seem a little bit limited. godmode cannot is a secret control panel on windows that users can access if they are feeling...















 How to Disable Microsoft Security Essentials
How to Disable Microsoft Security Essentials How to Link Tables in Access
How to Link Tables in Access How to Use Microsoft Access
How to Use Microsoft Access To learn about SQL and databases, do not ignore these 23 online resources
To learn about SQL and databases, do not ignore these 23 online resources What is the Microsoft .NET Framework, and why is it installed on the PC?
What is the Microsoft .NET Framework, and why is it installed on the PC? Exercises Microsoft .NET Framework & VB.NET
Exercises Microsoft .NET Framework & VB.NET