Remove the Login Window section from the OS X Lion menu bar
This article will guide you step by step to remove the 'Login Window' item (known as Fast User Switching) from the menu bar of the latest operating system released by Apple - OS X Lion. In the images shown below, access to Fast User Switching is set to your default name. This will probably take up a lot of space in Menu Bar.
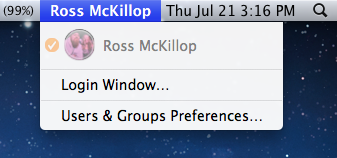
One of the features of OS X is to switch users very quickly. This allows you to log into the Mac with another account (while the system has an account in use) and can switch between accounts quickly when needed.
Even if you previously disabled this feature (in OS X Snow Leopard or earlier), when you install OS X Lion (10.7) it will be reactivated.
If you do not use this feature frequently, you can remove it (or edit) to free up space for Menu Bar. Here are the steps to take:
1. As shown below, having Fast User Switching in your Menu Bar, especially when setting the default user mode will take up a lot of space.

2. To remove it from Menu Bar (or make it smaller) click on it and select Users & Groups Preferences… from the drop down menu bar.

3. Next select your account name from the left menu and click the lock icon in the bottom left corner.

4. Enter your password when asked:

5. Click Login Options from the left menu.

6. To complete the removal of Fast User Switching items from the OS X menu bar, uncheck the box titled Show fast user switching menu as :

7. Now the " Login Window '/ Fast User Switching /' Your Name ' entries will no longer appear on your Menu Bar.

8. In case you want to keep the Fast User Switching feature on Menu Bar, but do not want it to occupy space because the name is too long, check the option box titled Show fast user switching menu as to click activate it and select Icon from the pop-up menu that appears.

9. You can now use the thumbnail icon to access Fast User Switching from Menu Bar.

You should read it
- Change the way the page rolls in Lion
- 7 remarkable features of Snow Leopard
- Apple 'launched' a patch to deal with DigiNotar
- Disable Fast User Switching on Windows 7, 8 and 10
- 10 support for Snow Leopard for Admin
- Mac OS X 10.7 Lion: Steps to prepare for upgrading
- Scientists have discovered 3 new species of snow leopard
- Create recovery disk for Mac OS X Lion operating system
May be interested
- 2 simple ways to remove SkyDrive Pro option in Windows 10 Right-click Menu
 when installing microsoft office 2013, by default your context menu (context menu) will appear with skydrive pro option. however, every time you click on any file and folder, this option always appears on the context menu (context menu) that makes you feel uncomfortable.
when installing microsoft office 2013, by default your context menu (context menu) will appear with skydrive pro option. however, every time you click on any file and folder, this option always appears on the context menu (context menu) that makes you feel uncomfortable. - How to enable the Login Login hidden on Windows 10
 usually, the easiest way to activate console login mode is to tweak the registry. console login mode disables the lock screen lock screen and login screen sign-in on windows 10 and opens a command prompt login window.
usually, the easiest way to activate console login mode is to tweak the registry. console login mode disables the lock screen lock screen and login screen sign-in on windows 10 and opens a command prompt login window. - How to remove the Ease of Access button from the login screen in Windows 10
 as its name suggests, ease of access menu tries to make windows 10 system equally easy to use for all users. you can find ease of access options from the windows settings page as well as the user account login screen.
as its name suggests, ease of access menu tries to make windows 10 system equally easy to use for all users. you can find ease of access options from the windows settings page as well as the user account login screen. - Upgrade OS X Lion to the Mountain Lion
 if you own a mac, the latest osx version, mountain lion is now available on the app store. here's how to upgrade from lion to mountain lion.
if you own a mac, the latest osx version, mountain lion is now available on the app store. here's how to upgrade from lion to mountain lion. - How to Remove Toolbars
 this wikihow teaches you how to remove a toolbar that you installed on your browser, as opposed to uninstalling malware-operated toolbars. this is possible for most major desktop browsers, including google chrome, firefox, microsoft edge,...
this wikihow teaches you how to remove a toolbar that you installed on your browser, as opposed to uninstalling malware-operated toolbars. this is possible for most major desktop browsers, including google chrome, firefox, microsoft edge,... - Instructions to remove the All apps option on Windows 10 Start Menu
 on windows 10, start menu is designed quite modern and friendly. in the left pane, users will see some useful programs and quick access options and all apps options. when you click on the all apps option on the start menu, will display all the programs you have installed on the system.
on windows 10, start menu is designed quite modern and friendly. in the left pane, users will see some useful programs and quick access options and all apps options. when you click on the all apps option on the start menu, will display all the programs you have installed on the system. - The Lion King's worst hunting failure made everyone laugh
 video showing the lion's lousy terrain was captured by natasha, a tourist filming in south africa next to a river or lake.
video showing the lion's lousy terrain was captured by natasha, a tourist filming in south africa next to a river or lake. - Configure Auto-Login for Windows 7 Domain or Workgroup PC
 in previous versions of windows, you needed to remove the password associated with your account if you wanted to log in to windows without being prompted for a password.
in previous versions of windows, you needed to remove the password associated with your account if you wanted to log in to windows without being prompted for a password. - Synthesis of beautiful Lion and Hai Su's wallpaper for computers
 follow the series of articles on this topic. in the following article, we admire the beautiful wallpapers for the lion and the sea master.
follow the series of articles on this topic. in the following article, we admire the beautiful wallpapers for the lion and the sea master. - Mac OS X 10.7 Lion: Steps to prepare for upgrading
 the article provides the best way to prepare for upgrading your mac to mac os x version 10.7 (lion).
the article provides the best way to prepare for upgrading your mac to mac os x version 10.7 (lion).










 Speed up Mac - not difficult
Speed up Mac - not difficult 5 great features of Lion
5 great features of Lion 10 secret features of Mac OS X Lion
10 secret features of Mac OS X Lion Great system features of Mac OS X Lion
Great system features of Mac OS X Lion Restore some functions in Mac OS X Lion
Restore some functions in Mac OS X Lion Boot Camp brings XP to a Mac
Boot Camp brings XP to a Mac