How to Remove Malware from a Mac
Method 1 of 2:
Removing Using Malwarebytes
-
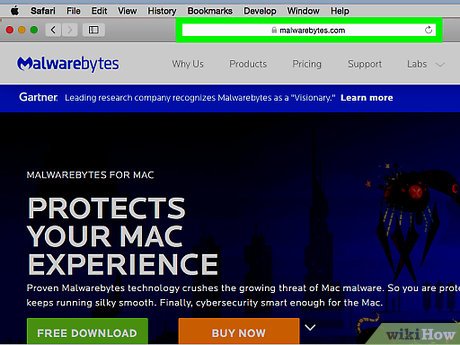 Go to https://www.malwarebytes.com in a web browser. In your preferred web browser, go to the official Malwarebytes website.
Go to https://www.malwarebytes.com in a web browser. In your preferred web browser, go to the official Malwarebytes website. -
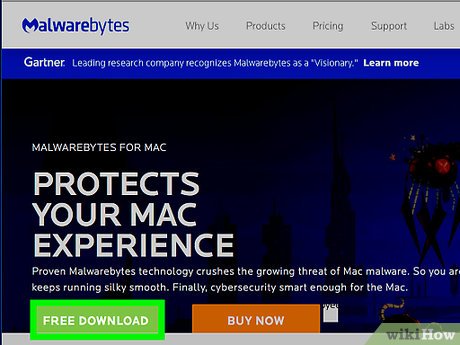 Click Free Download. It's the green button next to the yellow button that says "Buy Now". This will start the download of the Malwarebytes installer.
Click Free Download. It's the green button next to the yellow button that says "Buy Now". This will start the download of the Malwarebytes installer. -
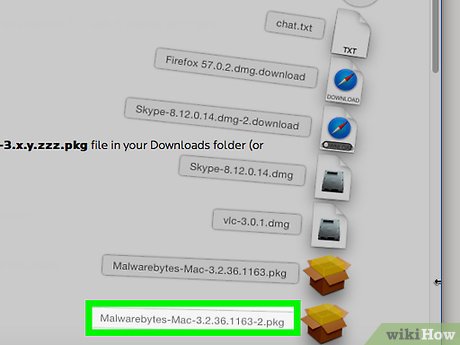 Double-click the installer file. It's the file titled "Malwarebytes-Mac-3.11.5.05.pkg".
Double-click the installer file. It's the file titled "Malwarebytes-Mac-3.11.5.05.pkg".- By default, your downloaded files will be in the "Downloads" folder.
-
 Click Continue. It's in the lower-right corner of the "Welcome" message of the Malwarebytes installer.
Click Continue. It's in the lower-right corner of the "Welcome" message of the Malwarebytes installer. -
 Click Continue. It's in the lower-right corner of the "Important Information" dialogue.
Click Continue. It's in the lower-right corner of the "Important Information" dialogue. -
 Read and click Continue. Read through the Terms and Conditions and click "Continue" in the lower-right corner of the window.
Read and click Continue. Read through the Terms and Conditions and click "Continue" in the lower-right corner of the window. -
 Click Agree. This signifies that you have read and agree to the terms and conditions.
Click Agree. This signifies that you have read and agree to the terms and conditions. -
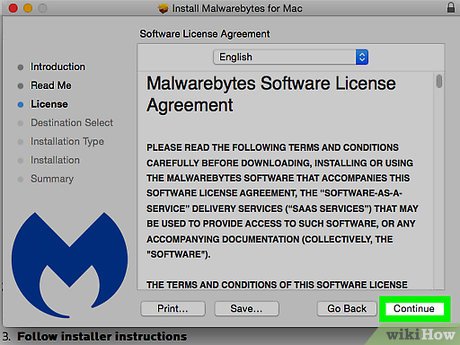 Select a destination and click Continue. Click a hard drive and click "Continue" in the lower-right corner of the window.
Select a destination and click Continue. Click a hard drive and click "Continue" in the lower-right corner of the window. -
 Click Install. If you want to change the install location, click "Change Install Location". If you just want to do a standard installation, click "Install". Type your Mac login password, if prompted. Allow a few moments for the installation to complete.
Click Install. If you want to change the install location, click "Change Install Location". If you just want to do a standard installation, click "Install". Type your Mac login password, if prompted. Allow a few moments for the installation to complete. -
 Click Privacy & Security. During the "Security & Privacy" section of the installation, you may be prompted that you need to go into system preferences and allow apps from Malwarebytes Corp. Click the button in the lower-right corner of the window to open system preferences. Click the lock icon in the lower-left corner of the System Preferences windows, and then type your Mac login password, then click continue.
Click Privacy & Security. During the "Security & Privacy" section of the installation, you may be prompted that you need to go into system preferences and allow apps from Malwarebytes Corp. Click the button in the lower-right corner of the window to open system preferences. Click the lock icon in the lower-left corner of the System Preferences windows, and then type your Mac login password, then click continue. -
 Click Close. It's located in the lower-right corner. This will conclude the installation process.
Click Close. It's located in the lower-right corner. This will conclude the installation process. -
 Open a new Finder window. It's the icon that resembles a blue and white smiley face on the far-left side of the dock at the bottom of your Mac's screen.
Open a new Finder window. It's the icon that resembles a blue and white smiley face on the far-left side of the dock at the bottom of your Mac's screen. -
 Click Applications. It's located in the left column of the Finder window.
Click Applications. It's located in the left column of the Finder window. -
 Double-click the Malwarebytes app. It's the app that has an image of a blue, pointy capital "M". This will launch Malwarebytes.
Double-click the Malwarebytes app. It's the app that has an image of a blue, pointy capital "M". This will launch Malwarebytes. -
 Click Scan Now. It's the blue button at the bottom of the app. Malwarebytes will start scanning for viruses and malware. The scan may take a while to complete. Once the scan is complete, threats will be moved to a quarantine area and you may be asked to restart your computer.
Click Scan Now. It's the blue button at the bottom of the app. Malwarebytes will start scanning for viruses and malware. The scan may take a while to complete. Once the scan is complete, threats will be moved to a quarantine area and you may be asked to restart your computer. -
 When the scan is complete, click Quarantine. It's in the column on the left side of the Malwarebytes window.
When the scan is complete, click Quarantine. It's in the column on the left side of the Malwarebytes window. -
 Click Clear Quarantine. It's a blue button at the bottom-right of the Quarantine window of the Malwarebytes window. This will delete any malware that was found on your Mac computer.
Click Clear Quarantine. It's a blue button at the bottom-right of the Quarantine window of the Malwarebytes window. This will delete any malware that was found on your Mac computer.
Method 2 of 2:
Removing via Software Update
- Restart your computer in safe mode. If malware is preventing you from using your computer normally, then restarting your computer in safe mode should help stop the malware from running. Safe mode only starts software by Apple on login, and should prevent the malware from starting up. To restart your Mac in safe mode, press and hold the shift key while your Mac is booting. Keep on holding the shift key until you see the login screen.
- You will know if you are in safe mode if graphics become more fuzzy, animations seem to tear, and your computer runs a lot slower than normal.
- Click "About this Mac" from the Apple menu. You will see a dialog box appear on your screen.
- Click "Software update". This will bring you to the software update screen. Let your Mac check for updates, then choose "Update Now".
- Let the updates install. You will be able to continue using your Mac normally, though it may be a little slow installing the updates if you are in safe mode.
- Restart your computer. When prompted, choose "Restart now" to reboot your computer. This will finish installing updates that will patch the vulnerabilities that the malware installed is using.
- Do not hold any keys when your computer restarts.
- Choose to move items to the trash when prompted to. Items determined by your Mac to be malicious will be moved to the trash. After moving the item to the trash, choose "Empty trash". This will permanently remove the malicious application.
5 ★ | 1 Vote
You should read it
- Link download Malwarebytes Anti-Malware 4.3.0.206
- How to use Malwarebytes Anti-Malware Home to find, remove spyware, ads, malicious ... on your computer
- Check Malware malware for computers with Malwarebytes Anti-Malware
- How to Clean a Computer of Malware
- Malwarebytes accuses IObit of stealing software
- Some simple tricks to deal with Malware
- AdwCleaner 7.4 was officially launched, adding the ability to remove bloatware from Windows
- 5 Security application you should consider removing and replacing
May be interested
- Instructions for removing malware from Steam
 if popup windows and advertisements appear on the steam game platform, chances are that adware and unwanted programs have intruded your system.
if popup windows and advertisements appear on the steam game platform, chances are that adware and unwanted programs have intruded your system. - Instructions to remove Malware on the computer
 to get rid of malware, we need specialized anti-virus software to handle it. in this article, tipsmake.com will guide you how to remove malware on your computer quickly and effectively.
to get rid of malware, we need specialized anti-virus software to handle it. in this article, tipsmake.com will guide you how to remove malware on your computer quickly and effectively. - McAfee releases the remainder removal tool Pinkslipbot using a PC as a proxy
 even if you have deleted pinkslipbot from your computer, your pc can still be exploited by a hacker as a proxy to connect to another infected server and computer.
even if you have deleted pinkslipbot from your computer, your pc can still be exploited by a hacker as a proxy to connect to another infected server and computer. - How to detect and remove malware Agent Smith on Android
 agent smith targets android mobile operating systems, replacing installed applications with malicious versions without users' knowledge.
agent smith targets android mobile operating systems, replacing installed applications with malicious versions without users' knowledge. - How to remove viruses, malware on Mac
 macos is one of the least virus-infected operating systems, but this does not mean it does not. this article will show you how to check and remove viruses on mac.
macos is one of the least virus-infected operating systems, but this does not mean it does not. this article will show you how to check and remove viruses on mac. - Can anti-virus software detect and remove all malware?
 if you are worried about your digital security, chances are you have some kind of antivirus program installed on your device.
if you are worried about your digital security, chances are you have some kind of antivirus program installed on your device. - Steps to remove malware 9o0gle. com
 browser attacker www. 9o0gle. com (aka browsermodifier: win32 / heazycrome! blnk) can be installed on your computer without your permission. it can cause serious problems such as slowing down the speed of browsing on your browser, and can monitor users' online activities to sell personal information to third parties.
browser attacker www. 9o0gle. com (aka browsermodifier: win32 / heazycrome! blnk) can be installed on your computer without your permission. it can cause serious problems such as slowing down the speed of browsing on your browser, and can monitor users' online activities to sell personal information to third parties. - How to Clean a Computer of Malware
 this wikihow teaches you how to find and remove malware from your windows or mac computer. typically speaking, an antivirus scan will be enough to remove most major threats to your computer. if you're having trouble with your malware...
this wikihow teaches you how to find and remove malware from your windows or mac computer. typically speaking, an antivirus scan will be enough to remove most major threats to your computer. if you're having trouble with your malware... - What is BBBW Malware? How to remove and restore data?
 your device has been infected with the bbbw ransomware and the cybercriminals have encrypted your files. so how does this ransomware variant work? is it worth paying the ransom to decrypt your files?
your device has been infected with the bbbw ransomware and the cybercriminals have encrypted your files. so how does this ransomware variant work? is it worth paying the ransom to decrypt your files? - What is Bytefence anti-malware? How to completely remove Bytefence anti-malware from the computer
 what is bytefence anti-malware how to completely remove bytefence anti-malware from your computer. during the process of downloading and installing a certain software, you suddenly discovered that there was an additional software installed called bytefence anti-malware.
what is bytefence anti-malware how to completely remove bytefence anti-malware from your computer. during the process of downloading and installing a certain software, you suddenly discovered that there was an additional software installed called bytefence anti-malware.

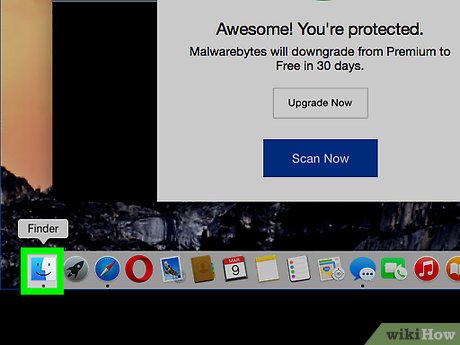
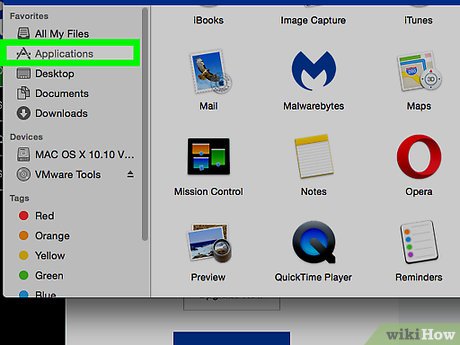














 How to Use Calculator on a Mac
How to Use Calculator on a Mac How to Connect a PC to a Mac
How to Connect a PC to a Mac How to Build a Hackintosh
How to Build a Hackintosh How to Download PC Games on Mac Computers
How to Download PC Games on Mac Computers How to Toggle WiFi on and Off with a Keyboard Shortcut on Mac
How to Toggle WiFi on and Off with a Keyboard Shortcut on Mac How to Use Your Wii Remote As a Mouse on a Mac
How to Use Your Wii Remote As a Mouse on a Mac