How to remove an application from the Open With list in Windows 10
Anyone who uses Windows 10 will know when right-clicking on any file will appear an 'Open with' option that allows selecting which application to open that file. However, sometimes it displays options with irrelevant applications. Of course, you can always set which apps will open for certain file types. But if the list is too long to make you 'eyes itchy', check out the article below to learn how to remove apps from the 'Open with' list.
There are two ways to do this in Windows 10. One is to edit the 'Open with' list from the Registry Editor, and the second is to use third-party software.
1. Use Registry Editor
* Note that unless you understand what you are doing, it is best to back up the registry before proceeding in this way, because if you make inappropriate edits, Windows or applications There may be errors.
Step 1: Click on the Search tool in the Taskbar at the bottom of the screen, type regedit, select the results found and confirm Yes when the User Account Control prompt is displayed.

Step 2: Copy the link below, paste it into the address bar of the Registry Editor and press Enter .
ComputerHKEY_CURRENT_USERSoftwareMicrosoftWindowsCurrentVersionExplorerFileExts

Here you will find all the file extensions currently available on your Windows 10 computer.
Step 3: Click on the extension you need to edit the 'Open with' list, then select the OpenWithList folder . The right pane will display all the applications that can open it.

Step 4: Right-click the application you want to remove from the 'Open with' list, select Delete .

Perform the same process on all file types for which you want to change the 'Open with' list.
2. Use of third party software
In this way, download and launch OpenWithView. The software is free and requires no installation, but it needs to be run with administrator privileges.
After extracting and running, OpenWithView will display all programs in the "Open with" list.

Select the programs you want to remove from the 'Open with' list, right-click one of them, and then select Disable Selected Items . This will remove the above programs from the 'Open with' list.
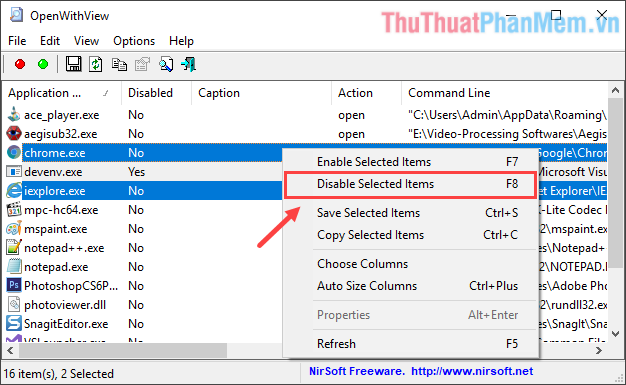
Using this freeware from Nirsoft is especially helpful if you have too many apps on the 'Open with' list and you want to get rid of them quickly.
summary
These two methods will help you remove applications from the "Open with" list. However using freeware OpenWithView could be a quicker way. Not only that, it also provides a high level of security because you can undo errors much easier than those that occur during operations in the Windows Registry Editor.
Wish you success with the way to remove applications from the 'Open with' list in Windows 10 as above!
You should read it
- How to rename applications in the App List in the Start menu on Windows 10
- Remove 'root' programs that haven't been uninstalled completely on Windows 7, XP
- Instructions for completely removing the 3D Builder application on Windows 10
- 7 ways to open the Services application in Windows 11
- Instructions to uninstall the Modern application on Windows 10 / 8.1 / 8
- Microsoft will remove the PDF Reader application on Windows 10
- Bloatware list can be uninstalled or safely deleted from Android device synthesized by Androidsage
- The Messaging application is removed on Windows 8.1, integrated into Skype
May be interested
- The Messaging application is removed on Windows 8.1, integrated into Skype
 in windows 8.1 preview just released, microsoft has decided to remove the application messenging inherent on windows 8.
in windows 8.1 preview just released, microsoft has decided to remove the application messenging inherent on windows 8. - Steps to disable or completely remove the Onedrive application on Windows 10
 onedrive is a microsoft cloud storage solution that allows users to store all data in the cloud and access data directly from the cloud from a computer without having to install any program. anything, and deeper integration on windows 10 operating system.
onedrive is a microsoft cloud storage solution that allows users to store all data in the cloud and access data directly from the cloud from a computer without having to install any program. anything, and deeper integration on windows 10 operating system. - Instructions to uninstall many applications at once on Windows 8.1
 on windows 8 operating system, microsoft has simplified the process of uninstalling applications. windows 8.1 not only allows users to remove many applications and programs at the same time, but also allows users to remove many sync apps on multiple computers.
on windows 8 operating system, microsoft has simplified the process of uninstalling applications. windows 8.1 not only allows users to remove many applications and programs at the same time, but also allows users to remove many sync apps on multiple computers. - Windows 11 users will soon be able to remove the clock application (Clock) if they want
 clock is a default, familiar, and indispensable application on windows. however, in the near future, windows 11 users will even be able to remove this application if they want.
clock is a default, familiar, and indispensable application on windows. however, in the near future, windows 11 users will even be able to remove this application if they want. - How to remove malicious software (malware) on Android applications?
 on android devices, every time you open the app up you see the popup popup window appear. you cannot close these advertising windows. in this case it is very likely that the ads on your application containing malicious software (malware) can be harmful to your android device.
on android devices, every time you open the app up you see the popup popup window appear. you cannot close these advertising windows. in this case it is very likely that the ads on your application containing malicious software (malware) can be harmful to your android device. - How to remove software installed on a Windows 10 computer
 in older versions of windows, if we wanted to remove an application from the computer, we had to go to the control panel and then on the uninstall program section to uninstall the application. however, on windows 10, microsoft made everything simpler
in older versions of windows, if we wanted to remove an application from the computer, we had to go to the control panel and then on the uninstall program section to uninstall the application. however, on windows 10, microsoft made everything simpler - How to turn off auto-re-open the application when starting on Windows 10
 how to turn off the automatic reopening application when starting on windows 10. during using windows 10 especially from fall creator update version, you have probably encountered the case when turning on the computer, some applications that you used last time automatically open
how to turn off the automatic reopening application when starting on windows 10. during using windows 10 especially from fall creator update version, you have probably encountered the case when turning on the computer, some applications that you used last time automatically open - Summary of several ways to quickly access the Settings application on Windows 10
 on windows 10, microsoft integrated a new application called settings. this settings application is a metro application created by microsoft to replace the classic control panel application. the windows password change option is now no longer available on the control panel like in previous versions, and if you want to change the windows password you will have to manipulate via the settings application.
on windows 10, microsoft integrated a new application called settings. this settings application is a metro application created by microsoft to replace the classic control panel application. the windows password change option is now no longer available on the control panel like in previous versions, and if you want to change the windows password you will have to manipulate via the settings application. - Trick to remove the default application on Windows 10
 windows 10 interface is set with dozens of universal applications: calculator, calendar, mail, camera, cortana, contact support, file & tv, get started, groove music, maps, news, onenote, people, photos ... among these applications are extremely useful applications such as mail, calendar, calculator, voice recorder ... but besides, some other applications have no benefit at all, even even applications that users never touch.
windows 10 interface is set with dozens of universal applications: calculator, calendar, mail, camera, cortana, contact support, file & tv, get started, groove music, maps, news, onenote, people, photos ... among these applications are extremely useful applications such as mail, calendar, calculator, voice recorder ... but besides, some other applications have no benefit at all, even even applications that users never touch. - How to create shortcuts to open applications on Windows 10
 by default, most applications on windows 10 will be pinned on the start menu. if you want to access the application, you must click on the application. however, instead of each time you want to use an application, you must use the mouse to open it. you can instead create a keyboard shortcut to open it.
by default, most applications on windows 10 will be pinned on the start menu. if you want to access the application, you must click on the application. however, instead of each time you want to use an application, you must use the mouse to open it. you can instead create a keyboard shortcut to open it.










 How to turn off, disable Cortana running underground on Windows 10 thoroughly
How to turn off, disable Cortana running underground on Windows 10 thoroughly How to display CPU temperature on the Desktop
How to display CPU temperature on the Desktop How to upgrade from Windows 7 to Windows 10 standard and most accurate
How to upgrade from Windows 7 to Windows 10 standard and most accurate Instructions on how to install Windows 10, install Windows 10 with USB from A to Z details
Instructions on how to install Windows 10, install Windows 10 with USB from A to Z details How to create a virtual drive (Virtual Hard Disk) on Windows 10 without installing any additional software
How to create a virtual drive (Virtual Hard Disk) on Windows 10 without installing any additional software How to install the theme, interface for Windows 10
How to install the theme, interface for Windows 10