How to reduce lag, jerk game play on Windows 10?
Normally when we play games on Windows 10 it will be extremely smooth because Windows 10 possesses upgraded features compared to previous operating systems. However, with FPS titles, there is a phenomenon of jerky or lag, also called Low FPS when you play on Windows 10.
This is due to the built-in Game Bar on the Xbox app on Windows 10, which helps users capture images while playing games. When we launch the games, the Game Bar will also automatically start and affect the performance of playing Windows 10 FPS games. The best way is to disable Game Bar on Windows 10.
Step 1:
At the search bar on Windows, we type the keyword regedit and access the search results.

Step 2:
At the Registry Editor interface, we access the following link:
HKEY_CURRENT_USERSystemGameConfigStore
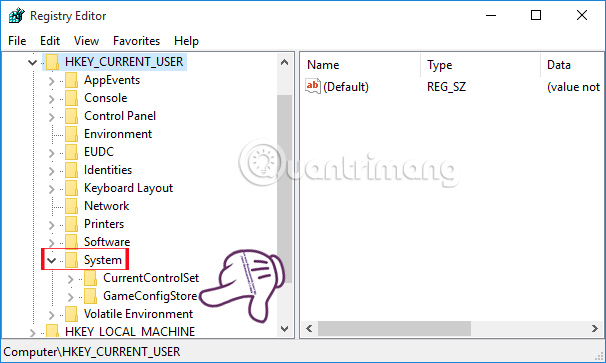
Next, look at the right interface and right- click on GameDVR_Enabled and then choose Modify .

Step 3:
Appearance window Edit DWORD (32-bit) Value . Here we will change the Value of GameDVR_Enabled. In the Value Data box, change the value from 1 to 0 and click OK to save the change.

Step 4:
Continue to access the following link:
HKEY_LOCAL_MACHINESOFTWAREPoliciesMicrosoftWindows
We right-click Windows and select New> Key .
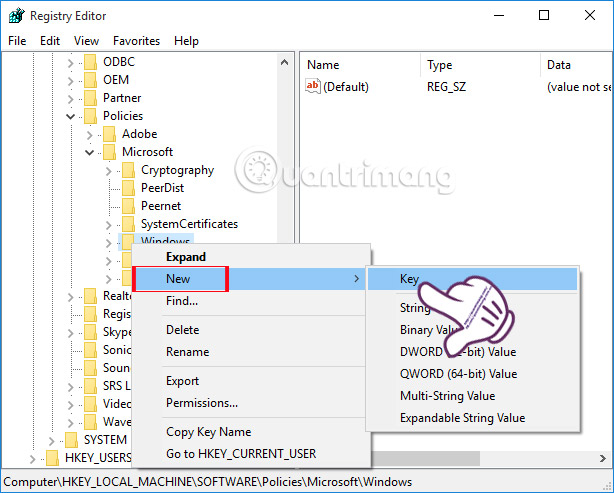
Step 5:
You name the new GameDVR Key . Then right-click and choose New> DWORD (32-bit) Value .
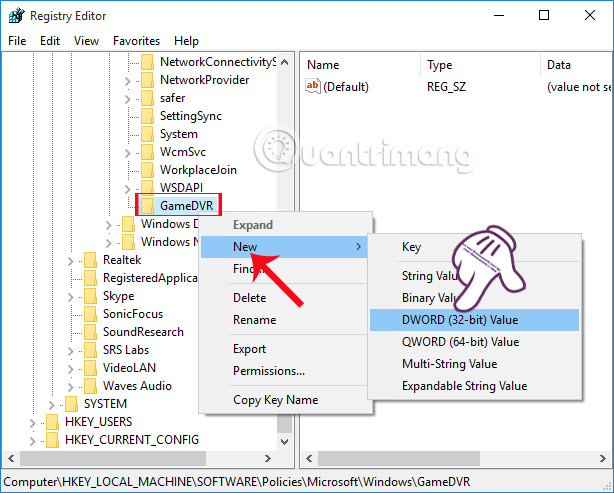
Step 6:
Looking at the interface on the right, you will name the new DWORD as AllowGameDVR .

Step 7:
We double-click AllowGameDVR to change the Value value. At Value data , we enter the value 0 and click OK to save the changes.

After we have completed the steps to change the parameters on Windows 10, we restart the computer to make the changes effective. The FPS titles when playing on Windows 10 will no longer be jerky or lag as before.
Refer to the following articles:
- Summary of common errors on Bluestacks and how to fix each error
- Instructions for fixing errors do not turn off Windows 10 computers and laptops
- 7 ways to do, customize in post will help your Windows 10 "as fast as wind"
I wish you all success!
You should read it
- How to reduce shock, lag when playing mobile games with UU Game Booster
- Instructions to reduce lag, reduce high ping when playing online games
- Top 5 software to increase game FPS for Windows 10, 11
- How to increase gaming performance on Windows 10 April 2018
- How to turn off Game Mode on Windows 11
- How to Reduce Jitter While Playing Games
- 5 customizations on Windows 10 make the game more 'smooth'
- How to turn off Game DVR on Windows 10
May be interested
- How to enable File Explorer new interface on Windows 10 Creators Update
 new file explorer interface has been provided on windows 10 creators update operating system. however, users need to enable this new file explorer interface.
new file explorer interface has been provided on windows 10 creators update operating system. however, users need to enable this new file explorer interface. - How to enable Dynamic Lock in Windows 10 Creators Update
 dynamic lock is a new feature available on windows 10 creators update, capable of controlling windows 10 pc by phone device via bluetooth connection.
dynamic lock is a new feature available on windows 10 creators update, capable of controlling windows 10 pc by phone device via bluetooth connection. - How to fix 100% disk error on Windows 10 Creator Updates
 windows 10 os version creator updates upgrade with many new features, such as reading ebook documents right on edge browser, scheduling off or opening wifi, ... however, the process of installing and upgrading windows 10 creator updates encountered a full disk error which resulted in slow configuration of low-end machines.
windows 10 os version creator updates upgrade with many new features, such as reading ebook documents right on edge browser, scheduling off or opening wifi, ... however, the process of installing and upgrading windows 10 creator updates encountered a full disk error which resulted in slow configuration of low-end machines. - How to disable Windows 10 Creators Update ads
 the state of ads appearing continuously is still an annoying issue even on the new version of windows 10 creators update. so how to completely disable the types of ads on windows 10 creators update?
the state of ads appearing continuously is still an annoying issue even on the new version of windows 10 creators update. so how to completely disable the types of ads on windows 10 creators update? - Don't miss out on useful tools available on Windows 10!
 the tools built into windows 10 are often overlooked, with little attention paid to. but if you know and can take advantage of it, the operations when working on your computer will be faster, as well as bring many other benefits.
the tools built into windows 10 are often overlooked, with little attention paid to. but if you know and can take advantage of it, the operations when working on your computer will be faster, as well as bring many other benefits. - 4 ways to lock Windows 10 computers super fast
 here are ways to help you lock your windows 10 computer in a flash.
here are ways to help you lock your windows 10 computer in a flash.





 How to reduce shock, lag when playing mobile games with UU Game Booster
How to reduce shock, lag when playing mobile games with UU Game Booster How to reduce the high CPU usage of Game DVR in Windows 10
How to reduce the high CPU usage of Game DVR in Windows 10 Instructions to reduce lag, reduce high ping when playing online games
Instructions to reduce lag, reduce high ping when playing online games Instructions for activating Game Mode on Windows 10
Instructions for activating Game Mode on Windows 10 5 customizations on Windows 10 make the game more 'smooth'
5 customizations on Windows 10 make the game more 'smooth'