How to fix 'Problem Occurred While Creating the Recovery Drive' error on Windows
The error message continued saying 'A problem occurred while creating the recovery drive'. .
What causes "We can't create the recovery drive" error
This error usually occurs when you choose to back up system files to the recovery drive. If you uncheck the option to back up system files, the restore drive will complete without errors.
The reason for this error can be different. But often includes bad sectors in USB, conflicting background services and temporary glitches.
How to fix Problem Occurred While Creating the Recovery Drive on Windows
1. Perform a complete USB format
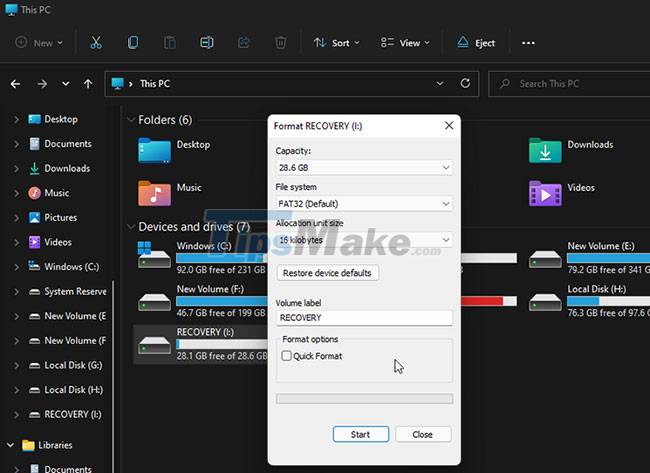
You can fix this error by formatting your USB. However, the trick here is to do the full formatting.
Windows, by default, selects the Quick Format option to complete the format quickly. But this option does not check your drive for bad sectors, which can often cause errors when copying files.
If you uncheck the Quick Format option, Windows will do the full formatting process, check for bad sectors and mark them as unusable. Here's how to do it.
Step 1: Open File Explorer and right-click on the USB you intend to use as the recovery drive.
Step 2: Select the Format option.
Step 3: In the Format window, uncheck Quick Format in Format options.
Step 4: Click Start to format the USB. This process will take a while to complete, so wait until it completes.
Once done, run the recovery drive tool and see if the error is resolved.
2. Scan for computer viruses
If you notice that the recovery drive stops suddenly right after the Microsoft Security message appears in the Notification Center, check to see if the system is infected with a virus.
Click the security message and take the recommended actions to remove the malware. If no action is taken, perform a full scan with Microsoft Defender to remove any hidden malware.
Microsoft Defender will scan the selected drive for malware. If found, take the recommended actions to clean the system.
While Microsoft Defender is a strong security tool, consider using third-party antivirus for Windows like Malwarebytes to scan your system for potential threats.
After cleaning the system for malware, create a recovery drive and see if it completes without the "We can't create a recovery drive" error.
3. Add, delete files and then create a recovery drive
If the problem persists, here is a quirky solution to it. You can copy a random file to USB. After that, delete the file and run the recovery drive utility to complete the process without errors. Here's how to do it.
Step 1: Make sure that the USB is formatted correctly.
Step 2: Next, copy a random file and paste it on the USB in File Explorer.
Step 3: Right-click the copied file and select Delete.
Step 4: After the file is deleted, launch the Recovery Drive tool and continue the recovery drive creation process.
4. Use the two-step method to ignore errors
Another solution to fix the "A problem occurred while creating the recovery drive" error is to use the two-step method. It involves creating the recovery drive twice. First, you will need to complete the process without backing up system files. Then repeat the process with the option to back up the system files and hope the process completes successfully.
Step 1: Press the Win key, enter recovery drive and launch the tool.
Step 2: In the Recovery Drive wizard, uncheck the option Back up system files to the recovery drive.

Step 3: Click Next.
Step 4: Select the USB that you intend to use as the recovery drive.
Step 5: Click Next to continue.
Step 6: Click the Create button to confirm the action. The utility will format the drive and copy the necessary files to the storage device.
Step 7: Regardless of whether you see an error or the process completes successfully, don't click the Finish or Close button.

Step 8: Instead, click the Back button (in the top left corner). Alternatively, press Alt + B to return to the Create a recovery drive window.

Step 9: Here, select the option Back up system files to the recovery drive and click Next.
Step 10: Next, select your USB and click Next.
Step 11: Click Create to start the process and create the recovery drive without any errors.
5. Temporarily disable Microsoft services

You can manually disable some Microsoft Word and Excel services to resolve recovery drive errors. As is known, the Application Virtualization service seems to conflict with the process. So disabling these services will help you create a recovery drive without causing errors.
Step 1: Press Win + R to open Run.
Step 2: Type msconfig and click OK to open System Configuration.
Step 3: In the System Configuration window, open the Services tab.
Step 4: Next, locate and uncheck the following services:
- Application Virtualization Services Agent
- Application Virtualization Client
- Client Virtualization Handler
Step 5: Once you have unchecked the services, click Apply to disable the services and save the changes.
Restart the PC, run the recovery drive utility and test again. Note that, regardless of the outcome, enable the 3 services that you disabled earlier in System Configuration and restart the PC to avoid any problems with Microsoft Office applications.
6. Create a bootable USB
If the error persists, consider creating a Windows bootable USB instead. The recovery drive provides repair tools and additional files for reinstalling Windows if you choose to back up system files.
With a Windows bootable USB you can get a similar set of tools and more. Unlike a recovery drive, bootable installation media offers more flexibility because you can continue to add and use other files to the storage device.
You should read it
- How to Create a Recovery Disk
- This is how to delete Recovery partition and Recovery partition 450 MB on Windows 10
- How to create a Recovery partition to customize Windows recovery
- Windows File Recovery: Microsoft's free data recovery application
- Use volume HD Recovery to reinstall or troubleshoot OS X
- Difference between Recovery Drive and System Image in Windows 10
- Top 5 data recovery software, computer data rescue, hard drive, USB best
- Create recovery disk for Mac OS X Lion operating system
May be interested
- A disk read error occurred when installing Windows. How to fix it?
 are you looking for a solution to fix the error a disk read error occurred when installing windows? quickly view tipsmake's article immediately
are you looking for a solution to fix the error a disk read error occurred when installing windows? quickly view tipsmake's article immediately - This is how to 'recover' a failed USB drive on Linux
 often users use usb drives to store data securely. however in some cases the usb drive may be faulty or simply not work. if you are using a linux operating system and you have a similar error on the usb drive, then you can use the commands to restore the usb drive.
often users use usb drives to store data securely. however in some cases the usb drive may be faulty or simply not work. if you are using a linux operating system and you have a similar error on the usb drive, then you can use the commands to restore the usb drive. - How to create a Recovery partition to customize Windows recovery
 this article will guide you to restore windows to its original state with pre-installation by creating a custom recovery partition.
this article will guide you to restore windows to its original state with pre-installation by creating a custom recovery partition. - How to create a Windows 10 recovery USB when it fails?
 the new windows 10 operating system was released, there are certainly many new things that have not been discovered, but also contain errors if the user is not used to the use, or the incompatible hardware system. in the article below, tipsmake.com will introduce you how to create a windows 10 recovery usb in case of an error.
the new windows 10 operating system was released, there are certainly many new things that have not been discovered, but also contain errors if the user is not used to the use, or the incompatible hardware system. in the article below, tipsmake.com will introduce you how to create a windows 10 recovery usb in case of an error. - Three ways to check the drive in Windows 7
 in this article, i will show you how to diagnose and solve disk problems with the default tools included in windows 7.
in this article, i will show you how to diagnose and solve disk problems with the default tools included in windows 7. - What is A Javascript error occurred in the main process and how to fix it?
 the error 'a javascript error occurred in the main process' is a common issue users encounter when using applications developed on the electron platform, such as discord, slack, and visual studio code.
the error 'a javascript error occurred in the main process' is a common issue users encounter when using applications developed on the electron platform, such as discord, slack, and visual studio code. - Summary of errors that occurred during the process of updating Windows 10 Anniversary and how to fix them (The last part)
 if you install anniversary update with bootable media, during installation you will receive an error message that you cannot continue to install the update. this error usually occurs when you create a usb flash driver or dvd drive to install the operating system but contains some corrupted files.
if you install anniversary update with bootable media, during installation you will receive an error message that you cannot continue to install the update. this error usually occurs when you create a usb flash driver or dvd drive to install the operating system but contains some corrupted files. - How to Create a Recovery Disk
 pcs may no longer come with windows installation discs, but they do include utilities that allow users to create their own recovery disks. a recovery disc or flash drive can repair or restore a pc back to its original settings in the event...
pcs may no longer come with windows installation discs, but they do include utilities that allow users to create their own recovery disks. a recovery disc or flash drive can repair or restore a pc back to its original settings in the event... - Difference between Recovery Drive and System Image in Windows 10
 if you confuse these two great backup options and don't know which one is going to work for you, the following article will help you find the difference between recovery drive and system image in windows 10.
if you confuse these two great backup options and don't know which one is going to work for you, the following article will help you find the difference between recovery drive and system image in windows 10. - How to Use System Restore on Windows 7
 when your computer has problems but you cannot fix the problem, using system restore is the most suitable method. the system restore function on windows 7 allows you to return your computer to a time before the error occurred. you can use system restore in the following cases: encountering errors when installing a new operating system, hard drive, or new software.
when your computer has problems but you cannot fix the problem, using system restore is the most suitable method. the system restore function on windows 7 allows you to return your computer to a time before the error occurred. you can use system restore in the following cases: encountering errors when installing a new operating system, hard drive, or new software.










 Instructions for fixing 'Your PC/Device needs to be repaired' error
Instructions for fixing 'Your PC/Device needs to be repaired' error 4 ways to fix MSVCP140.dll error is missing on Windows computers
4 ways to fix MSVCP140.dll error is missing on Windows computers Steps to fix the error of not opening Windows Security on Windows 11
Steps to fix the error of not opening Windows Security on Windows 11 Find a vulnerability that causes Windows computers to have a 'white screen of death' error
Find a vulnerability that causes Windows computers to have a 'white screen of death' error 5 Most effective ways to fix black screen errors
5 Most effective ways to fix black screen errors 5 Simple Ways To Fix Computer Loss Of Voice At Home
5 Simple Ways To Fix Computer Loss Of Voice At Home