How to create Mac Recovery HD on any drive
Since OS X Lion, the Mac OS installation includes creating a Volume Recovery HD, hiding it on the Mac boot drive. In case of an emergency, you can start HD Recovery and use Disk Utility to troubleshoot hard drive, access online and browse for information about problems you encounter or reinstall Mac operating system.
You can discover more about how to use Volume Recovery HD in the article: Use volume HD Recovery to reinstall or troubleshoot OS X.
Instructions for creating HD Recovery on any Mac drive
- Create your own Mac Recovery HD on any drive
- Two methods for creating HD Recovery
- Things you need
- Create HD Recovery Volume on OS X Lion via OS X Yosemite
- Prepare target volume
- A few additional notes
- Create volume Recovery HD on OS X El Capitan and later versions
- Use Terminal to create a hidden disk image of volume Recovery HD
- Use Disk Utility to create Recovery HD partitions
- Copy disk image Recovery HD to the partition
- Hide volume Recovery HD
Create your own Mac Recovery HD on any drive
 How to create Mac Recovery HD on any drive Picture 1
How to create Mac Recovery HD on any drive Picture 1
Apple also created a utility called OS X Recovery Disk Assistant, which can create a copy of HD Recovery on any bootable external hard drive that you have connected to your Mac. This is good news for many Mac users who want to have HD Recovery volume on the drive, in addition to the boot drive. However, this utility can only create HD Volume Recovery on an external hard drive. This makes it difficult for all Mac Pro, iMac users and even Mac mini users to have multiple internal hard drives.
With the help of some hidden Mac OS features, a bit of time and step-by-step instructions, you can create a HD Recovery Volume wherever you want, including an internal hard drive.
Two methods for creating HD Recovery
Due to some feature changes available in many different versions of Mac OS, there are two different methods used to create volume recovery HD, depending on the version of Mac OS you are using.
The article will show you both methods. The first method for OS X Lion is via OS X Yosemite and the second is for OS X El Capitan, as well as macOS Sierra and later versions.
Things you need
To create a copy of the Volume Recovery HD, you must first have volume Recovery HD work on the Mac's boot drive, because we will use the original Recovery HD as the source to create a copy for this volume.
If there is no volume recovery HD on the boot drive, then you will not be able to use these instructions. Even so, don't worry! Instead, create a bootable copy of the Mac OS installer, including all recovery utilities like volume recovery HD.
Now is the time to find out what to do to create a copy of the Volume Recovery HD.
Create HD Recovery Volume on OS X Lion via OS X Yosemite
 How to create Mac Recovery HD on any drive Picture 2
How to create Mac Recovery HD on any drive Picture 2
Volume Recovery HD is hidden. It will not show up on the desktop, in Disk Utility or any other cloning application. To copy Recovery HD, you must first display it, so that the copy application can work with the volume.
With OS X Lion via OS X Yosemite, you can use a hidden feature of Disk Utility. Disk Utility includes a hidden Debug menu that you can use to force hidden partitions shown in Disk Utility. This is exactly what you need, so the first step in the copy process is to activate the Debug menu .
Remember, you will only find the Disk Utility Debug menu available in OS X Lion via OS X Yosemite. If you are using a newer version of Mac OS, go to the next section. Otherwise, follow the instructions to display the Debug menu , then go back and continue the copy creation process for HD Recovery.
Prepare target volume
You can create a Recovery HD copy on any drive listed in Disk Utility, but this copying process will delete any data on the target volume. For this reason, you should resize and add partitions dedicated to the new HD Recovery volume you are about to create. The Recovery HD partition can be very small (650MB is the minimum size, but you should make it slightly larger). Disk Utility may not be able to create such a small partition, so just use the smallest size it can create.
Once you've created the destination drive partition, you can proceed to the next step.
1. Launch Disk Utility, located in / Applications / Utilities.
2. From the Debug menu , select Show Every Partition .
3. Volume Recovery HD will be displayed in Device List in Disk Utility.
4. In Disk Utility, select the original volume recovery HD, then click the Restore tab .
5. Drag the HD Recovery volume into the Source field .
6. Drag the volume you want to use for Recovery HD to the Destination field . Carefully check that you are copying the volume correctly to the destination, because any volume you drag into it will be erased by the copy creation process.
7. When you are sure everything is correct, click the Restore button .
8. Disk Utility will ask if you really want to delete the destination drive. Click Erase.
9. You will need to provide admin password. Enter the required information and click OK.
10. The cloning process will begin. Disk Utility will provide a status bar to help you update the progress status. When Disk Utility completes the replication process, you are ready to use the new Recovery HD (but if you're lucky, you'll never need to use it).
A few additional notes
Creating a new Volume Recovery HD in this way will make it appear on the desktop. You can use Disk Utility to unmount volume recovery HD if you want. Here's how to do it:
1. Choose a new Volume Recovery HD from Device List in Disk Utility.
2. At the top of the Disk Utility window , click the Unmount button .
If there are multiple Recovery HD drives attached to your Mac, you can choose a drive to use in an emergency, by booting the Mac while holding down the Option key. This will force the Mac to display all bootable drives. Then you can choose one of the drives you want to use for emergencies.
Create volume Recovery HD on OS X El Capitan and later versions
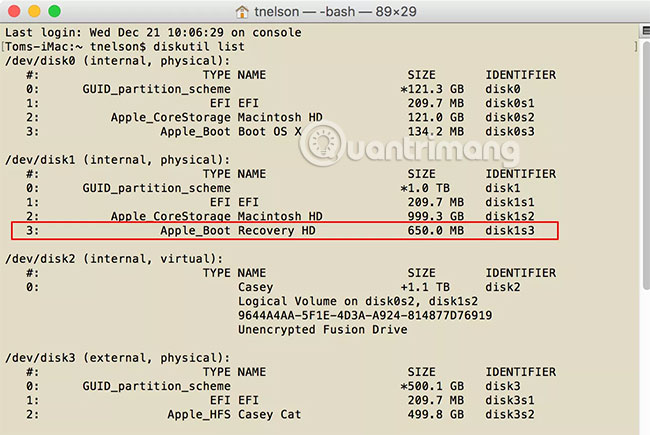 How to create Mac Recovery HD on any drive Picture 3
How to create Mac Recovery HD on any drive Picture 3
Create HD Recovery volumes on internal hard drives on OS X El Capitan, macOS Sierra and later versions are a bit more complicated. That's because, with the advent of OS X El Capitan, Apple removed the hidden Debug Disk Utility menu. Because Disk Utility can no longer access the hidden Recovery HD partition, we must use another method, namely Terminal and the command line version of Disk Utility, Diskutil.
Use Terminal to create a hidden disk image of volume Recovery HD
The first step is to create a disk image for hidden Recovery HD. Disk image performs two functions: Create a copy of the hidden Volume Recovery HD and make it available, easily accessible from the Mac desktop.
1. Launch Terminal, located in / Applications / Utilities.
2. You need to find the disk identifier for the hidden Recovery HD partition. Enter the information as shown below at the Terminal prompt (replace the disk identifier you found according to the instructions below):
sudo hdiutil create ~/Desktop/Recovery HD.dmg –srcdevice /dev/DiskIdentifier The actual example of the order can be:
sudo hdiutil create ~/Desktop/Recovery HD.dmg -srcdevice /dev/disk1s3 If you are using macOS High Sierra or higher, there will be an error in the hduitil command because Terminal does not recognize the backslash () to exit the space character. This may result in an error message "Only one image can be created at a time" . Instead, use parentheses to exit all Recovery HD.dmg names as follows:
sudo hdiutil create ~/Desktop/'Recovery HD.dmg' -srcdevice /dev/DiskIdentifier The terminal will display a list of all partitions the Mac can access, including hidden partitions. Search for an entry with Apple_Boot and NAME 's TYPE of Recovery HD. The line with the Recovery HD section will also have a field labeled Identifier. Here, you will find the real name used by the system to access the partition.
The identifier for your Recovery HD partition may be different, but it will include the word "disk", a number, "s" and other numbers. Once you know the name for HD Recovery, you can proceed to create a visible disk image.
3. Press Enter or Return .
4. Terminal will ask for your admin password. Please enter the password and press Enter or Return .
5. When the Terminal prompt returns, the disk image for Recovery HD will be created on the Mac desktop.
Use Disk Utility to create Recovery HD partitions
The next step is to create the volume partition on which you want the Volume Recovery HD to be created.
This guide will work with OS X El Capitan and newer versions of Mac OS.
The Recovery HD partition you created only needs to be slightly larger than the Recovery HD partition, usually between 650MB and 1.5GB or more. However, since the size may vary with each new version of the operating system, you should make the partition size larger than 1.5GB.
When creating the partition for the selected drive, you can continue the following steps.
Copy disk image Recovery HD to the partition
The next step is to copy disk image Recovery HD to the partition you just created. You can do this in the Disk Utility application using the Restore command .
1. Launch Disk Utility, if you have not opened this application.
2. In the Disk Utility window , select the partition you just created. Partitioning will be listed in the sidebar.
3. Click the Restore button on the toolbar or select Restore from the Edit menu .
4. A drop-down page will appear. Click the Image button .
5. Navigate to the image Recovery HD.dmg file that you created earlier. This file will be in the Desktop folder .
6. Select the HD Recovery file.dmg, and then click Open.
7. In Disk Utility on the drop-down page, click the Restore button .
8. Disk Utility will create a copy. When the process is complete, click the Done button .
Now you have the HD Recovery volume on the selected drive.
Hide volume Recovery HD
If you recall when you started this process, the article asked you to use the "diskutil" of Terminal to find the Volume Recovery HD. It will have an Apple_Boot type . The volume recovery HD you just created is not currently set to Apple_Boot type . Therefore, the last task is to set Type. This will also cause the volume recovery HD to be hidden.
Disk identifier for volume Recovery HD you need to explore. Since this volume is currently mounted on your Mac, you can use Disk Utility to locate it.
1. Launch Disk Utility, if it is not already open.
2. From the sidebar, select the volume recovery HD you just created. It must be the only one in the sidebar, since only visible devices displayed in the sidebar and the original Recovery HD are hidden.
3. In the table in the right pane, you will see the entry with the Device: label. Note the identifier name. It will have the same format as disk1s3 as seen before.
4. With volume recovery HD still selected, click the Unmount button on the Disk Utility Toolbar .
5. Launch Terminal.
6. At the Terminal prompt, enter:
sudo asr adjust --target /dev/disk1s3 -settype Apple_Boot 7. Make sure to change the disk identifier to match your HD Recovery volume.
8. Press Enter or Return .
9. Provide admin password.
10. Press Enter or Return .
Congratulations! You have successfully created a copy of the Volume Recovery HD on the drive of your choice.
You should read it
- How to create a Recovery partition to customize Windows recovery
- How to Create a Recovery Disk
- This is how to delete Recovery partition and Recovery partition 450 MB on Windows 10
- Use volume HD Recovery to reinstall or troubleshoot OS X
- Create recovery disk for Mac OS X Lion operating system
- Create Recovery Recovery hard drive for Windows 10
- How to fix 'Problem Occurred While Creating the Recovery Drive' error on Windows
- Effective data recovery software on computers
- How to create a Windows 10 recovery USB when it fails?
- 3 ways to hide recovery partition (Recovery) on Windows 10 / 8.1 / 7
- Windows File Recovery: Microsoft's free data recovery application
- Top 5 data recovery software, computer data rescue, hard drive, USB best
May be interested

Use volume HD Recovery to reinstall or troubleshoot OS X

Back up the boot drive using Disk Utility

How to use Disk Utility to repair the hard drive and decentralize the drive

Fix Mac hard drive with Disk Utility's First Aid feature

How to fix a Mac that hangs on a gray screen on startup

9 reasons you should use Safari instead of Chrome on Mac






 How to Create a Recovery Disk
How to Create a Recovery Disk Create Recovery Recovery hard drive for Windows 10
Create Recovery Recovery hard drive for Windows 10 How to fix 'Problem Occurred While Creating the Recovery Drive' error on Windows
How to fix 'Problem Occurred While Creating the Recovery Drive' error on Windows How to create a Windows 10 recovery USB when it fails
How to create a Windows 10 recovery USB when it fails This is how to delete Recovery partition and Recovery partition 450 MB on Windows 10
This is how to delete Recovery partition and Recovery partition 450 MB on Windows 10 How to create a Recovery partition to customize Windows recovery
How to create a Recovery partition to customize Windows recovery