How to quickly delete iPhone photos after sending
As Apple device users, we all seem to suffer from a common problem: We have too many unnecessary photos in our photo library. These can be photos we take once to share with friends, or screenshots taken to share with colleagues. Without regular cleaning, this often clutters our photo library, leading to unnecessary storage space taking up.
Unfortunately, at the time of this writing, Apple offers no options or features for this. In a previous article, TipsMake shared how you can take a screenshot and send it without saving it to your camera roll, but this is limited to screenshots only.
Automatically delete photos after sending on iPhone
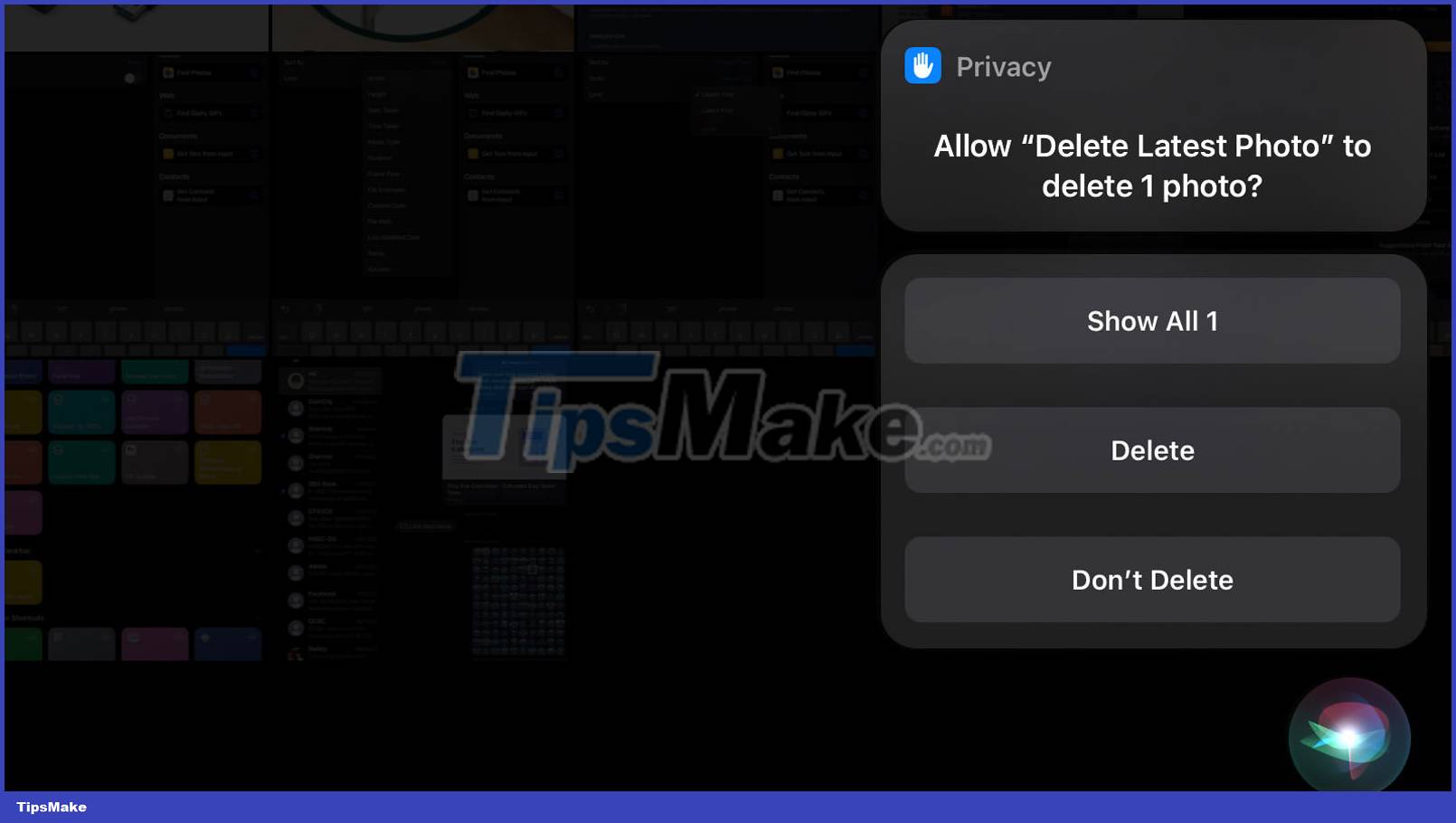
Wouldn't it be great if the device also automatically deleted the one-time photos we take after sending or sharing them?
There is a workaround, which is to sort of delete the photo from your album after you share it. This involves using the Shortcuts feature, combined with Siri voice commands.
The trick is to create a Siri-enabled shortcut that automatically detects and deletes the latest photo once you're done. This way, you'll maintain a neater photo library.
First, we'll create a shortcut to identify and delete the most recent photos in our album:
1. Open the Shortcuts application and click the + sign to create a new shortcut.

2. Search 'Find Photos' and select it.

3. In "Sort by", change 'None' to 'Creation Date'.

4. For 'Order', change 'Oldest First' to 'Latest First'.

5. Turn on 'Limit' and adjust to 'Get 1 Photo'.

6. Next, search for 'Delete Photos' and add it below.

This shortcut will now search for the latest photo in your photo library to delete.
To add an extra layer of safety, add a validation step. Add 'Show Alert ' action to shortcut. This will prompt for confirmation before deleting the photo.

Final step: Choose an easy-to-remember and meaningful name for the shortcut when you use Siri. For example, you could name it "Delete Latest Photo". Then, just tell Siri: "Hey Siri, delete the latest photo" to use.
When you use a voice command, Siri will ask for confirmation and then proceed to delete said photo.

It is done! This simple shortcut keeps your photo albums tidy without having to delete them manually.
You should read it
- How to delete, restore photos and videos on iPhone and iPad
- How to delete photos on the fastest iPhone
- How to delete all photos stored on iPhone
- How to quickly delete iPhone lock screen notifications
- How to take photos to remove fonts on old phones
- How to delete photos on iPhone permanently
- Complete the Photos app on iPhone / iPad - Part 4: Edit photos
- How to delete the location of photos on iPhone
May be interested
- Complete the Photos app on iPhone / iPad - Part 4: Edit photos
 summarize tips and tricks when using photos app on iphone and ipad. part 4 will guide how to cut, rotate, edit photos, add effects to photos on applications photos iphone / ipad and how to delete red eyes when taking photos on iphone / ipad
summarize tips and tricks when using photos app on iphone and ipad. part 4 will guide how to cut, rotate, edit photos, add effects to photos on applications photos iphone / ipad and how to delete red eyes when taking photos on iphone / ipad - How to delete the location of photos on iPhone
 deleting photos on your iphone will increase the security of images when we use them.
deleting photos on your iphone will increase the security of images when we use them. - Apple launched a series of short video tutorials on taking photos on the iPhone
 these things seem simple but will help you to capture more beautiful and impressive images.
these things seem simple but will help you to capture more beautiful and impressive images. - How to Delete Recently Viewed Photos on iPhone
 recently viewed photos are the photos you've recently viewed in the photos app. if you don't want to see this album, you can follow the guide on how to delete recently viewed photos on iphone.
recently viewed photos are the photos you've recently viewed in the photos app. if you don't want to see this album, you can follow the guide on how to delete recently viewed photos on iphone. - How to delete photos permanently on iCloud fastest
 icloud is apple's popular direct cloud storage service, but many people find it frustrating not to delete photos when the system automatically backs up on icloud. do not worry, in this article software tips will guide you how to permanently delete photos on icloud quickly and thoroughly.
icloud is apple's popular direct cloud storage service, but many people find it frustrating not to delete photos when the system automatically backs up on icloud. do not worry, in this article software tips will guide you how to permanently delete photos on icloud quickly and thoroughly. - How to delete multimedia files in WhatsApp chat history on iPhone
 currently, whatsapp for iphone has allowed you to delete some multimedia files like photos, videos, gifs from individual chats.
currently, whatsapp for iphone has allowed you to delete some multimedia files like photos, videos, gifs from individual chats. - How to delete selfies and photos tagged on Facebook?
 social networking facebook not only allows us to update status but also allows us to upload photos anywhere, anytime as long as there is an internet connection. however, after a while, there may be photos that we don't want to post. besides, sometimes, you are tagged in advertising photos that are not related to you, causing discomfort but don't know how to delete them. please refer to our guide below to know how to handle it.
social networking facebook not only allows us to update status but also allows us to upload photos anywhere, anytime as long as there is an internet connection. however, after a while, there may be photos that we don't want to post. besides, sometimes, you are tagged in advertising photos that are not related to you, causing discomfort but don't know how to delete them. please refer to our guide below to know how to handle it. - How to delete browsing history on iPhone, iPad quickly
 how to delete browsing history on iphone, ipad quickly. when surfing the web for a long time on iphone / ipad, our browsers will become more 'lumbering' because they have to store cached data (cache), browsing history, cookies ...
how to delete browsing history on iphone, ipad quickly. when surfing the web for a long time on iphone / ipad, our browsers will become more 'lumbering' because they have to store cached data (cache), browsing history, cookies ... - How to delete Watermark, delete stamps from photos in Photoshop
 the watermark is marked on an image to identify the copyright for an individual or a group of photos. if you want to delete it, then you can refer to the following tutorial of tipsmake.com us. tutorial on how to use photoshop to remove watermark professionally and quickly.
the watermark is marked on an image to identify the copyright for an individual or a group of photos. if you want to delete it, then you can refer to the following tutorial of tipsmake.com us. tutorial on how to use photoshop to remove watermark professionally and quickly. - Take photos of Bokeh Cam FX phone fonts
 bokehcamfx not only helps you take photos easily and quickly with fonts, it also allows users to add bokeh photos with different shapes.
bokehcamfx not only helps you take photos easily and quickly with fonts, it also allows users to add bokeh photos with different shapes.










 11 best features on iOS that Android still doesn't have
11 best features on iOS that Android still doesn't have How to remove someone from a shared photo library on iPhone
How to remove someone from a shared photo library on iPhone How to turn on iPhone protection when stolen
How to turn on iPhone protection when stolen Samsung Galaxy Tab S9+ review: Great mid-range tablet
Samsung Galaxy Tab S9+ review: Great mid-range tablet New features on iOS 17.3 beta make iPhone thieves 'cry'
New features on iOS 17.3 beta make iPhone thieves 'cry' Bug fix: Voice match cannot be enabled
Bug fix: Voice match cannot be enabled