How to delete all photos stored on iPhone
Your iPhone sees the Photos app as a bundle of software for all saved media content. But with so many photos that I don't need anymore after being backed up to services like Google Photos, here's how people can use to delete their photo library on their iPhone.
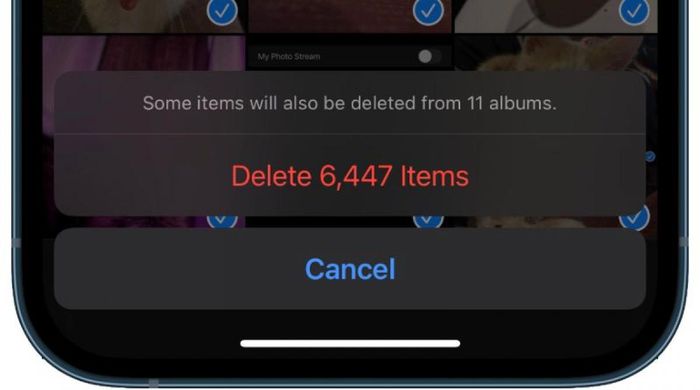 How to delete all photos stored on iPhone Picture 1
How to delete all photos stored on iPhone Picture 1
First, users have to consider whether or not they want to remove all their photos from everything, anywhere, and forever. If you're using iCloud Photo Library, deleting photos on iPhone deletes them from the cloud and any device connected to the user's iCloud.
Before doing anything, users should do a backup of their Photos library by saving a duplicate version of it or exporting all photos on Mac or PC. Deleting a photo is a permanent and cannot be undone, so be careful. Here are the steps.
Switch settings for Photos app
- Open the Settings app.
- Choose Photos.
- Turn off iCloud Photos if the user only wants to affect photos on his iPhone.
- Turn off Shared Albums and My Photo Stream if you want the Photos app to be completely blank.
Select photos to delete
Open the Photos app.
- Tap Gallery then All Photos.
- Click Select in the upper right corner.
- Click on the photo to select the photos you want to delete.
- There is no Select All option in this step.
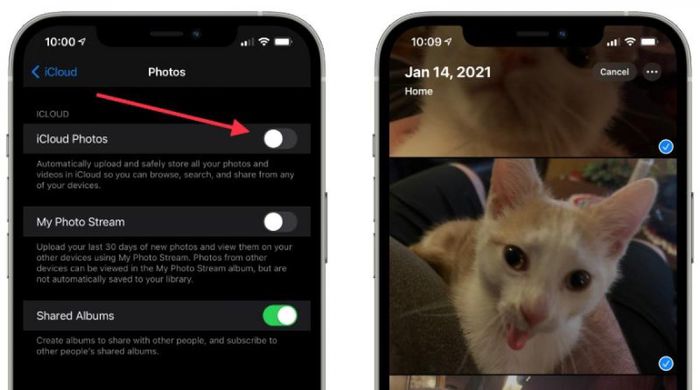 How to delete all photos stored on iPhone Picture 2
How to delete all photos stored on iPhone Picture 2
How to quickly select photos
- Click at least one photo to make a blue check mark appear.
- Tap and swipe your finger up following a scroll gesture to start selecting multiple photos.
- Leave your finger on the screen to continue scrolling and selecting photos.
- Speed up photo selection by using your other hand to perform another swipe up gesture repeatedly.
- This is a two-finger operation, one finger will remain on the screen to start scrolling while the other finger speeds up scrolling.
Delete photos from main gallery
- After selecting all the photos you want to delete, click the trash can icon in the bottom right corner.
- A dialog box will appear telling the user how many photos will be deleted and how many albums will be affected.
Click Delete.
This step is not permanent. It will move the deleted photos to the 'Recently Deleted' folder in the Album tab. Continue selecting and deleting photos until the user is satisfied with what has been deleted.
Delete photos permanently
Users can permanently delete photos by emptying the Recently Deleted folder. This is your last chance to find any photos that the user mistakenly deleted. If you're deleting all of your photos, make sure that none of them remain in the Gallery 'tab.
 How to delete all photos stored on iPhone Picture 3
How to delete all photos stored on iPhone Picture 3
Navigate to the Album tab.
- Select the Recently Deleted folder.
- Click Select in the upper right corner.
- Erase all or Restore all options will appear at the bottom of the screen.
- Select Delete All to permanently delete the photos you want to delete.
When this step is reached, the user will not be able to undo it, so do it only when you are sure your library has been backed up or imported into a new service like Google Photos.
Good luck.
You should read it
- How to delete multiple photos saved on iPhone for a while
- Where are Google Photos photos stored? How to find them?
- How to delete, restore photos and videos on iPhone and iPad
- Instructions for deleting commemorative photos in Google Photos
- How to remove subjects in photos on Google Photos
- Use Google Photos to store unlimited photos
- How to Delete All Photos on iPhone
- Instructions for using Google Photos on Windows 10
- Google Photos sends many private videos of some users to strangers due to technical issues
- Google Photos is about to have a feature to lock sensitive photos and videos on iPhone
- How to download all photos stored from Google Photos to your computer
- 6 tips to free up storage space on Google Photos






 How to delete multiple photos saved on iPhone for a while
How to delete multiple photos saved on iPhone for a while How to delete, restore photos and videos on iPhone and iPad
How to delete, restore photos and videos on iPhone and iPad How to Delete All Photos on iPhone
How to Delete All Photos on iPhone How to delete photos sent in iMessage iPhone
How to delete photos sent in iMessage iPhone How to delete photos on the fastest iPhone
How to delete photos on the fastest iPhone How to take photos to remove fonts on old phones
How to take photos to remove fonts on old phones