How to Burn a DVD on a Mac
Part 1 of 3:
Check System Specifications
-
 Determine if your computer can write DVDs before you attempt to burn a DVD on your Mac.
Determine if your computer can write DVDs before you attempt to burn a DVD on your Mac.- MacBook Air computers without disk drives do not have the Mac SuperDrive required to burn DVDs.
- Some older Mac laptops and computers do not have a SuperDrive; however, they are usually installed in newer Macs.
-
 Check system specifications to be sure that you can write DVDs.
Check system specifications to be sure that you can write DVDs.- Go to your desktop. Click on the Apple icon in the upper left hand corner of the page.
- Select "About This Mac." Wait for the dialog box to pop up. Click on "More Info..."
- Choose "Disc burning" in the list of topics in the left hand column. Look for "DVD-Write:" on the list in the right hand column.
- If it reads " -R" and "-RW" in the list, you can burn DVDs.
Part 2 of 3:
Gather Mac Files
-
 Return to your desktop.
Return to your desktop. -
 Right click your mouse on some empty space. You can also press "Control" and "Enter" below your track pad.
Right click your mouse on some empty space. You can also press "Control" and "Enter" below your track pad. -
 Select "New Folder" from the list of options. You may also be able to select "New Burn Folder" on some computers.
Select "New Folder" from the list of options. You may also be able to select "New Burn Folder" on some computers. -
 Name the new folder while it is highlighted. Drag movies, files and other data into the new folder.
Name the new folder while it is highlighted. Drag movies, files and other data into the new folder.- If you want to rip a movie from a DVD and burn it onto a new DVD, you will need a DVD ripping program. Although these are not available in licensed Mac software, you can download free programs like Mac the Ripper, to duplicate content.
Part 3 of 3:
Burn a DVD
-
 Double click on your new folder. You should see your files listed inside the folder.
Double click on your new folder. You should see your files listed inside the folder. -
 Click on the gear icon at the top of your folder dialog box. It may say "Action" underneath the gear icon.
Click on the gear icon at the top of your folder dialog box. It may say "Action" underneath the gear icon. -
 Select "Burn Folder Name to Disc..."
Select "Burn Folder Name to Disc..." -
 Insert a blank writable DVD into your disc drive.
Insert a blank writable DVD into your disc drive. -
 Wait for the disc to start burning automatically or click "Burn."
Wait for the disc to start burning automatically or click "Burn." -
 Allow the Mac to burn and finalize the DVD before trying to access it. Click on it to attempt playing it, or eject it and play in a DVD player.
Allow the Mac to burn and finalize the DVD before trying to access it. Click on it to attempt playing it, or eject it and play in a DVD player.
4.5 ★ | 2 Vote
You should read it
May be interested
- How to Burn a CD from Amazon Downloads
 want to burn your amazon mp3 files to an audio cd? you'll need to download the music files to your computer first using the amazon music program. once you've downloaded the files, you can use windows media player or itunes to burn the...
want to burn your amazon mp3 files to an audio cd? you'll need to download the music files to your computer first using the amazon music program. once you've downloaded the files, you can use windows media player or itunes to burn the... - How to burn ISO image file to USB using Etcher
 this tutorial will show you how to burn an iso file to usb using etcher, no matter what operating system you use.
this tutorial will show you how to burn an iso file to usb using etcher, no matter what operating system you use. - Tips to burn ISO file from Command Prompt on Windows 10
 windows 10 also allows users to burn iso files without having to use any 3rd party software or tools. actually burning iso files doesn't need to use the first integrated third tool on windows 7. all you need is a blank cd / dvd and iso file.
windows 10 also allows users to burn iso files without having to use any 3rd party software or tools. actually burning iso files doesn't need to use the first integrated third tool on windows 7. all you need is a blank cd / dvd and iso file. - How to Burn a Divx Movie to Play in a DVD Player
 to play divx videos from your computer on a standard dvd player, use dvd-authoring software to convert and burn the divx files to a dvd. not only do the latest generation of all-in-one dvd authoring applications work for almost any video...
to play divx videos from your computer on a standard dvd player, use dvd-authoring software to convert and burn the divx files to a dvd. not only do the latest generation of all-in-one dvd authoring applications work for almost any video... - How to Burn ISO File to DVD
 today's tipsmake will show you how to burn an iso file (disc image) to a blank dvd. you can do this on both windows and mac computers using the built-in software. burning a disc image allows us to launch the iso file as a program, which is quite useful when you create an operating system disc or a game disc.
today's tipsmake will show you how to burn an iso file (disc image) to a blank dvd. you can do this on both windows and mac computers using the built-in software. burning a disc image allows us to launch the iso file as a program, which is quite useful when you create an operating system disc or a game disc. - Activities that burn calories like a 30-minute walk
 you don't need to hit the gym to burn calories. in fact, there are plenty of activities that can burn calories equivalent to 30 minutes of walking a day.
you don't need to hit the gym to burn calories. in fact, there are plenty of activities that can burn calories equivalent to 30 minutes of walking a day. - How to Export iMovie Project to DVD
 this wikihow teaches you how to export an imovie project to a file and then burn that file onto a dvd. you can burn the file using the finder if you don't want to play the dvd in a standard dvd player, but you'll need to use a free...
this wikihow teaches you how to export an imovie project to a file and then burn that file onto a dvd. you can burn the file using the finder if you don't want to play the dvd in a standard dvd player, but you'll need to use a free... - How to burn discs with Nero Burning Rom on computers and laptops
 how to burn discs with nero burning rom on computers and laptops? is a question that tipsmake receives a lot during this time. in the following article, tipsmake will answer and guide you in 7 steps with images, so you can burn cd/dvd with nero easily.
how to burn discs with nero burning rom on computers and laptops? is a question that tipsmake receives a lot during this time. in the following article, tipsmake will answer and guide you in 7 steps with images, so you can burn cd/dvd with nero easily. - How to burn in Windows 8
 windows 8 supports playing most music formats in the music modern ui application, but there is no option to burn the music files to disc.
windows 8 supports playing most music formats in the music modern ui application, but there is no option to burn the music files to disc. - How to Burn ISO Files to DVD
 this wikihow teaches you how to burn an iso file onto a blank dvd. you can do this on both windows and mac computers using built-in software. burning an iso allows you to run the iso file as a program, which is useful when creating an...
this wikihow teaches you how to burn an iso file onto a blank dvd. you can do this on both windows and mac computers using built-in software. burning an iso allows you to run the iso file as a program, which is useful when creating an...

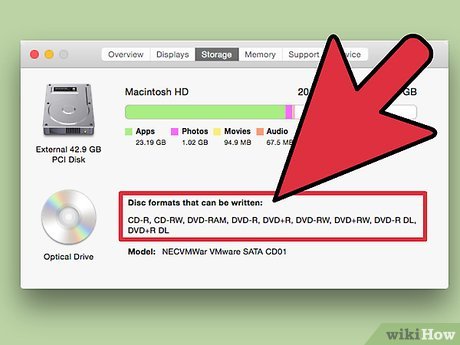




















 How to Rip a DVD
How to Rip a DVD How to Burn Songs on to a CD
How to Burn Songs on to a CD How to Transfer VHS Tapes to DVD or Other Digital Formats
How to Transfer VHS Tapes to DVD or Other Digital Formats How to Install a DVD Drive
How to Install a DVD Drive How to Make a CD Sleeve from Paper
How to Make a CD Sleeve from Paper How to Erase a DVD
How to Erase a DVD