How to play Wifi on Windows 10
You have a laptop running Windows 10 with a stable Internet connection. You want to amplify the wifi signal from that laptop so you can use it for other devices like smartphones, tablets . but you don't know how to do it? Let's solve that problem in the article below!

In this article, Thuthuatphanmem will show you two ways to broadcast Wifi on a Laptop using utilities in Windows 10 and via external devices (USB Wifi).
Method 1: Broadcast Wifi on Windows 10 using Mobile Hotspot
Step 1 : Go to Start Menu => Windows Settings as shown below.

Step 2: Select Network & Internet section.
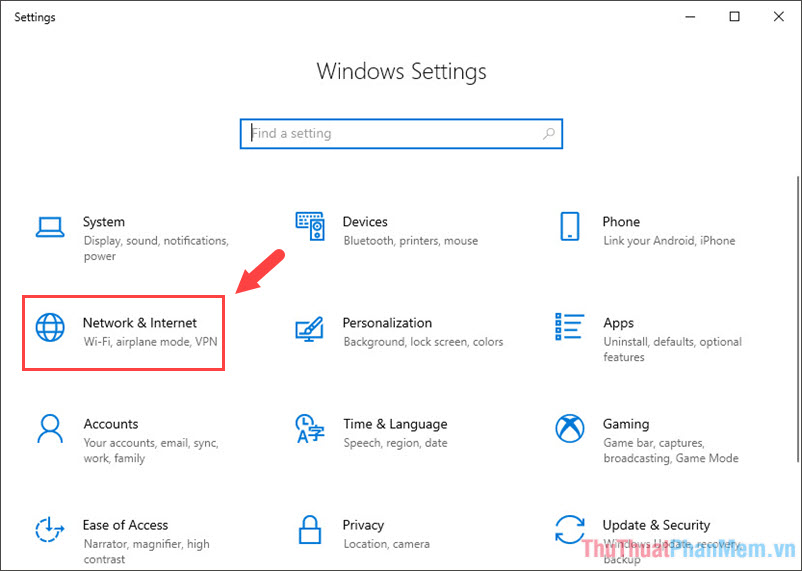
Step 3: You choose to Mobile Hotspot => Edit as shown below to edit the Wifi network information to broadcast.

Step 4: You name the Wifi in the Network name section and the password in the Network password section . Then, click Save to save.

Step 5: Go back to the mobile hotspot section, select the Wifi checkbox in the Share my Internet connection over section . Then you turn off the switch Share my Internet connection with other devices to On to play wifi on the Laptop is finished.

Method 2: Play wifi on windows 10 using USB Wifi
This way, you can do it on both Laptop and Desktop. The device used in this article is Tp-link usb wifi wn722n

Step 1: You can go to the homepage of the usb wifi carrier such as Tplink, Lblink . to find the right driver or download the driver for Tplink wn722n here.
https://static.tp-link.com/2018/201808/20180820/TL-WN722N(EUUSES)_V3_180807_Win.zip
After downloading, extract and right-click on the installation file and select Properties.

Step 2: Go to the Compability tab , select Run this program in compability mode for and select Windows 7. Because the old driver driver is not compatible with Windows 10, we have to use this method to install.

Step 3: Now you can install normally, click Next to continue.

Step 4: In this step, you select the 2nd line to install drivers and drivers for USB Wifi. Click Next to continue the installation.
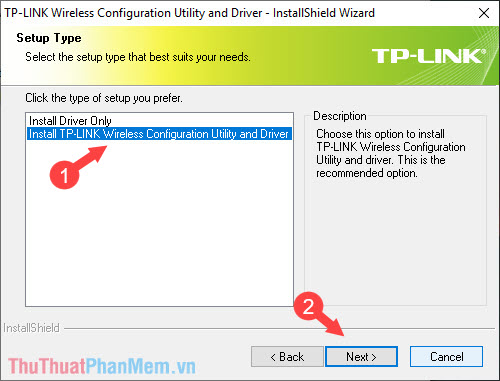
Step 5: Open the application on the desktop with the wifi icon as shown below.

Step 6: On the application's interface, you switch to the Advanced tab , select ON in SoftAP mode and OK .

Step 7: If the error message as shown in the picture, you reinstall the following information.

- Set Internet Connecting Share (ICS) as Wi-Fi 2 (your USB wifi name).
- SSID: name for Wifi.
- Security Key: set a password for the Wifi network to broadcast.
Then you click Apply to save.

If the Successful message is successful.

Note: If your phone or tablet is connected to Wifi because usb wifi emits the error No Internet Access or exclamation mark, it may be because your Windows Firewall blocked the connection. You proceed to turn off the Firewall as follows:
Step 1: Go to the search section of Windows and enter Firewall => Select the first search result.

Step 2: Select Turn Windows Defender Firewall on or off .

Step 3: Check the Turn off Windows Defender Firewall (not recommended) check box to turn off the Firewall and then click OK . Then you try to reconnect wifi on your phone to see if the Internet connection is successful.

With two simple ways to broadcast Wifi on Windows 10, you can turn your laptop into a portable hotspot wherever you are. Good luck!
You should read it
- Play WiFi on super simple computers with MyPubicWiFi
- The easiest way to play Wifi on Windows 8
- Instructions on how to play Wifi on Lumia phones
- Configure your laptop to be a Wi-Fi hotspot
- Instructions to play wifi from Windows 7 laptop without software
- Some software helps computers, laptops to play free Wifi
- How to play Wifi Win 7 - Create a hotspot on Windows 7 Laptop simple and fast
- Play WiFi from your laptop easily with Connectify Hotspot
May be interested
- How to play Wifi from laptop on Windows 7, Windows 8 easily
 the simplest, most effective method of wifi transmission: you can broadcast wifi directly from windows safely, or you can use more professional software connectify hotspot.
the simplest, most effective method of wifi transmission: you can broadcast wifi directly from windows safely, or you can use more professional software connectify hotspot. - Difference between WiFi 5, WiFi 6 and WiFi 6E
 having fast wifi has become indispensable in our daily lives. from surfing the internet and working from home to online gaming and streaming netflix, it all depends on a strong wifi connection.
having fast wifi has become indispensable in our daily lives. from surfing the internet and working from home to online gaming and streaming netflix, it all depends on a strong wifi connection. - Automatic timer to turn on Wifi after 1 hour, 4 hours or 1 day on Windows 10
 normally, if you do not use wifi anymore, users often turn off wifi to extend battery life, ... however, when you need to use, we have to manipulate a few more steps to reopen wifi. this is extremely time consuming and labor intensive. to save effort and time, we can set the time to re-enable wifi after a certain period of time.
normally, if you do not use wifi anymore, users often turn off wifi to extend battery life, ... however, when you need to use, we have to manipulate a few more steps to reopen wifi. this is extremely time consuming and labor intensive. to save effort and time, we can set the time to re-enable wifi after a certain period of time. - Instructions to play WiFi by Laptop with Wi-Host software
 broadcasting wifi via laptop to devices around, from mobile to laptop is quite common. in this article, we will guide you how to play wifi from laptop using wi-host software.
broadcasting wifi via laptop to devices around, from mobile to laptop is quite common. in this article, we will guide you how to play wifi from laptop using wi-host software. - What is WiFi 6E? How is WiFi 6E different from WiFi 6?
 technology is always developing very quickly, when wifi 6 was just popular, the new standard wifi 6e was officially launched. so what is wifi 6e? wifi 6e is nothing different than wifi 6, invite you to find out.
technology is always developing very quickly, when wifi 6 was just popular, the new standard wifi 6e was officially launched. so what is wifi 6e? wifi 6e is nothing different than wifi 6, invite you to find out. - Instructions to play WiFi with iPhone / iPad
 with an iphone or ipad phone connecting to wifi you can completely turn them into free wifi hotspots to your computer, or laptop. you will not have to install any programs that are fully editable on the device.
with an iphone or ipad phone connecting to wifi you can completely turn them into free wifi hotspots to your computer, or laptop. you will not have to install any programs that are fully editable on the device. - How to play Wifi from iPhone, Android to laptop
 you need to use the network to send some documents via a personal computer but the network is lost or you are in a place without a wi-fi connection. a good solution for you now is to use a smartphone with 3g connectivity to play wifi to your laptop or another mobile device. please refer to the following article of tipsmake.com offline.
you need to use the network to send some documents via a personal computer but the network is lost or you are in a place without a wi-fi connection. a good solution for you now is to use a smartphone with 3g connectivity to play wifi to your laptop or another mobile device. please refer to the following article of tipsmake.com offline. - What is WiFi 6? What is WiFi 6E? Things you need to know about WiFi 6 and WiFi 6E
 help you better understand wifi 6 and wifi 6e, the differences of wifi 6e compared to wifi 6 and other devices using wifi 6e. join us to find out in the article below.
help you better understand wifi 6 and wifi 6e, the differences of wifi 6e compared to wifi 6 and other devices using wifi 6e. join us to find out in the article below. - How to turn on WiFi on Windows 10
 if you are using a laptop running windows 10 and do not know how to turn on wifi, please refer to our guide below to open wifi.
if you are using a laptop running windows 10 and do not know how to turn on wifi, please refer to our guide below to open wifi. - How to fix WiFi errors on Windows 10, simple and effective
 instructions on how to fix some common wifi errors on windows 10 such as errors cannot connect, cannot find wifi, lost wifi or wifi limited icon,... click to see now!
instructions on how to fix some common wifi errors on windows 10 such as errors cannot connect, cannot find wifi, lost wifi or wifi limited icon,... click to see now!










 How to open Bluetooth on Windows 10 - Instructions to turn on, turn off, use Bluetooth on Windows 10
How to open Bluetooth on Windows 10 - Instructions to turn on, turn off, use Bluetooth on Windows 10 How to install Gadget for Windows 10 - Add Gadget feature on the Desktop for Windows 10
How to install Gadget for Windows 10 - Add Gadget feature on the Desktop for Windows 10 Dividing hard drive right in Windows 10 does not lose data
Dividing hard drive right in Windows 10 does not lose data How to register and sign in for a Microsoft account on Windows 10
How to register and sign in for a Microsoft account on Windows 10 Ways to take a screenshot in Windows 10 computer
Ways to take a screenshot in Windows 10 computer How to change the desktop wallpaper on Windows 10
How to change the desktop wallpaper on Windows 10