How to change the desktop wallpaper on Windows 10
You want to change your desktop wallpaper with a new image instead of the boring default Windows 10 wallpaper. You just installed Windows 10, so you don't know how to change your desktop wallpaper on Windows 10 yet? So, please refer to the following article.
 How to change the desktop wallpaper on Windows 10 Picture 1
How to change the desktop wallpaper on Windows 10 Picture 1
If you have a beautiful image and want to set as desktop wallpaper on Windows 10, then you just need to right-click on the image and select Set as desktop background.
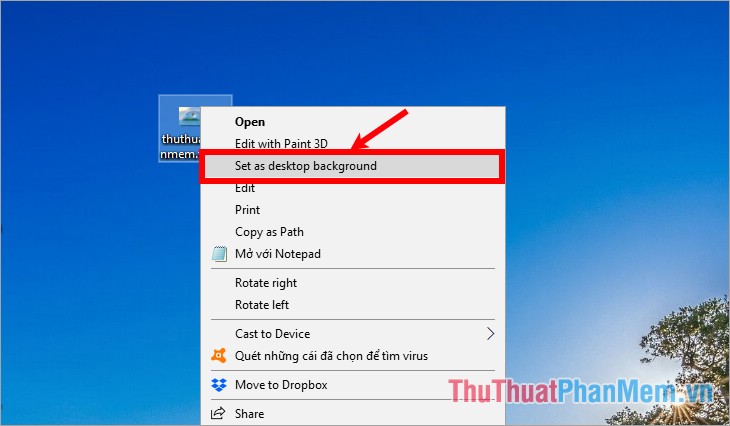 How to change the desktop wallpaper on Windows 10 Picture 2
How to change the desktop wallpaper on Windows 10 Picture 2
So the wallpaper will be changed to the image you choose.
 How to change the desktop wallpaper on Windows 10 Picture 3
How to change the desktop wallpaper on Windows 10 Picture 3
In addition to giving you more options to change your desktop wallpaper, you can do it in the following way:
Step 1 : On the Windows 10 desktop, right-click and select Personalize.
 How to change the desktop wallpaper on Windows 10 Picture 4
How to change the desktop wallpaper on Windows 10 Picture 4
Step 2 : In the Settings window , in the Background section, you have 3 options to set the wallpaper:
- Picture : set the image as wallpaper.
- Solid color : the background image is a color image.
- Slideshow : photo by slide (after 1 time will switch to another wallpaper).
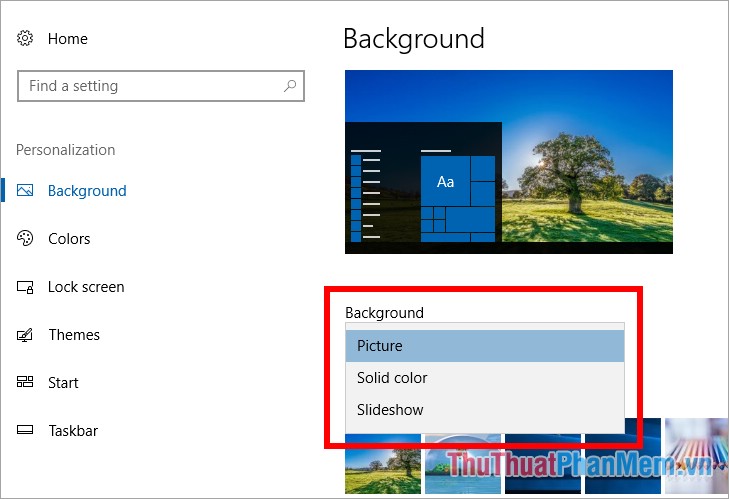 How to change the desktop wallpaper on Windows 10 Picture 5
How to change the desktop wallpaper on Windows 10 Picture 5
1. Picture
If you choose the wallpaper as Picture , the Choose your picture appears, you can choose the available images of Win 10 or choose Browse if you want to select the image on your computer as a wallpaper.
 How to change the desktop wallpaper on Windows 10 Picture 6
How to change the desktop wallpaper on Windows 10 Picture 6
Open the Open window, select the image you want to set as wallpaper and select Choose picture.
 How to change the desktop wallpaper on Windows 10 Picture 7
How to change the desktop wallpaper on Windows 10 Picture 7
Next you choose the size shown in the section Choose a fit.
 How to change the desktop wallpaper on Windows 10 Picture 8
How to change the desktop wallpaper on Windows 10 Picture 8
2. Solid color
If you choose a solid color background image, then select the background color in the Choose your background color section.
 How to change the desktop wallpaper on Windows 10 Picture 9
How to change the desktop wallpaper on Windows 10 Picture 9
Click Custom color if you want to choose more other colors.
 How to change the desktop wallpaper on Windows 10 Picture 10
How to change the desktop wallpaper on Windows 10 Picture 10
Thus desktop wallpaper will be changed by the color you choose.
3. Slideshow
If you choose Slideshow , then you need to select the folder containing the images you want the images as your desktop wallpaper on Windows 10 by selecting Browse in Choose albums for your slideshow.
 How to change the desktop wallpaper on Windows 10 Picture 11
How to change the desktop wallpaper on Windows 10 Picture 11
The Select Folder window appears and navigate to the folder containing the images that need to be the desktop wallpaper and select Choose this folder .
 How to change the desktop wallpaper on Windows 10 Picture 12
How to change the desktop wallpaper on Windows 10 Picture 12
In the Change picture every section, choose the time to change the wallpaper (1 minute, 10 minutes, 30 minutes, 1 hour, 6 hours, 1 day).
 How to change the desktop wallpaper on Windows 10 Picture 13
How to change the desktop wallpaper on Windows 10 Picture 13
In the Choose a fit section, you also choose the display size. If you want the option to change your desktop wallpaper randomly then drag it to turn it on in the Shuffle section .
 How to change the desktop wallpaper on Windows 10 Picture 14
How to change the desktop wallpaper on Windows 10 Picture 14
Thus your computer will be frequently changed wallpaper over time and the image you have chosen.
Above are the types of computer wallpaper changes on Windows 10 that you can quickly make to change the computer wallpaper. Hope this article will be helpful for those who do not know how to change the desktop wallpaper on Windows 10. Wish you success!
You should read it
- Instructions for changing Windows desktop wallpaper
- How to change Windows 11 desktop wallpaper quickly
- Instructions to change the wallpaper on Windows 11
- Change wallpaper, set Wallpaper wallpaper for computer
- How to manually change the wallpaper with Wallpaper Slideshow LT
- Error 'can't change desktop wallpaper' on Windows 10, this is how to fix it
- How to use GIF images as beautiful wallpapers for Windows 10 computers
- How to change Win 10 computer wallpaper
- How to change the wallpaper of the desktop lock screen automatically
- How to Change the Desktop Wallpaper in Windows 7 Starter Edition
- How to Change a Windows 8 Wallpaper (Still or Slideshow)
- How to prevent anyone from changing Windows wallpaper?
May be interested

How to zoom in and out of computer screen with Magnifier on Windows 7 & Windows 10

How to turn off auto-re-open the application when starting on Windows 10

Set dynamic wallpaper for Windows 10 computers

How to control a computer in LAN with Remote Desktop is available in Windows 10

Windows 10 Shutdown Error - The resources and how to fix Windows 10 error cannot shutdown

How to turn on, activate the dark mode on Windows 10 Dark Mode






 Instructions for changing Windows desktop wallpaper
Instructions for changing Windows desktop wallpaper How to change Windows 11 desktop wallpaper quickly
How to change Windows 11 desktop wallpaper quickly Instructions to change the wallpaper on Windows 11
Instructions to change the wallpaper on Windows 11 How to change computer wallpaper on Windows 11, 10, 8.1, 7 quickly
How to change computer wallpaper on Windows 11, 10, 8.1, 7 quickly Change wallpaper, set Wallpaper wallpaper for computer
Change wallpaper, set Wallpaper wallpaper for computer How to manually change the wallpaper with Wallpaper Slideshow LT
How to manually change the wallpaper with Wallpaper Slideshow LT