How to display protected operating system files in Windows 11
Here's how to display protected operating system files in Windows 11.
First, launch File Explorer by opening the Start menu and searching for the keyword ' File Explorer '. Or you can also click the Pinned File Explorer icon on the taskbar.

When File Explorer opens, click the three-dot button located on the toolbar near the top of the window. In the menu that appears, select ' Options '.
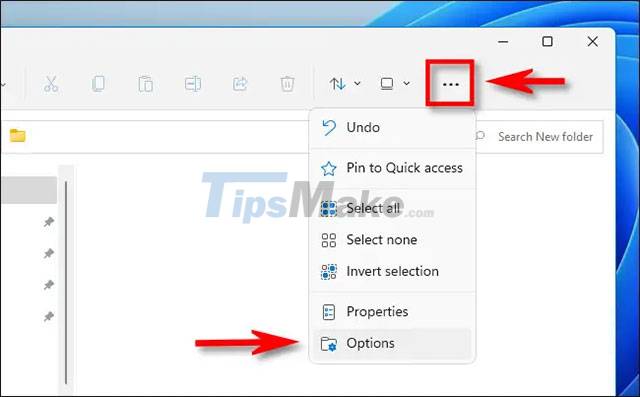
In the ' Folder Options ' window that opens, click the ' View ' tab .
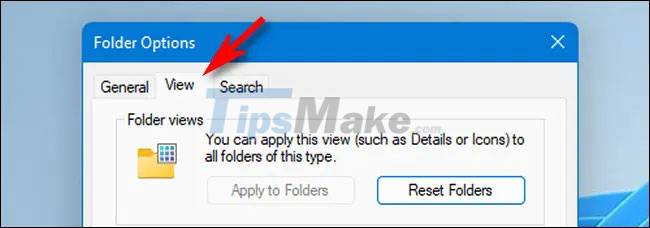
In the ' Advanced Settings ' list, find the ' Hidden Files and Folders ' entry . Click the option ' Show hidden files, folders, and drive '. Then click ' OK ' at the bottom of the window.

Hidden files and folders are immediately visible in File Explorer and on the desktop. You should see their icons slightly blurred, as shown below:

If you want to hide these files again, just go to File Explorer > Options > View again , then select ' Don't show hidden files, folders, or drives ' and click ' OK '.
How to display protected operating system files in Windows 11
You may not have noticed, but in Windows there is another type of hidden file: system files, which are hidden and protected by default to keep your operating system working properly. If you want to see this hidden file type, open File Explorer, click the 'three dots' button on the toolbar, then select ' Options '.
In the Folder Options window, click the ' View ' tab . Then in the ' Advanced Settings ' list, scroll down and uncheck the ' Hide protected operating system files (Recommended) ' option.

Immediately, a new dialog window will open, warning you of the 'dangers' of displaying protected operating system files.
( Warning : These are sensitive system files. If you move or delete hidden system files, your Windows 11 installation environment may be damaged, or cause data loss. extreme caution ).
If you know what you're doing and are willing to take the risk, click ' Yes '.

Then close the Folder Options window by clicking ' OK '. As with hidden files in the above section, protected operating system files will appear with a slightly dimmed icon on the desktop and in File Explorer.
When the job is done, you should hide your protected operating system files again by going to File Explorer > Options > View again . Then, check the box next to the option ' Hide protected operating system files (Recommended) ' and click ' OK '.
You should read it
- How to show hidden files, hidden folders in Windows 10, Windows 7
- How to Show Hidden Files in Windows 7
- How to show hidden files in USB
- How to show / hide files, folders on Windows computers
- Instructions on how to show hidden files in USB correctly
- How to Show Hidden Files and Folders on a Mac
- Restore hidden folders in Windows when infected
- How to view hidden files and folders on Linux
May be interested
- History of Microsoft Windows operating system throughout the ages
 windows history has been going on for quite a long time, the familiar windows operating system is like eating daily water from many users. today, let's learn about windows operating system history to see how it has gone through changes.
windows history has been going on for quite a long time, the familiar windows operating system is like eating daily water from many users. today, let's learn about windows operating system history to see how it has gone through changes. - How to Add an 'Open With Notepad As Administrator' Shortcut to the Context Menu in Windows 7 and Windows Vista
 in windows vista and windows 7, when you double-click a text file which is located in a protected system folder (like the 'program files' folder) or one of its subfolders, you'll notice that you can view its contents, but you will not be...
in windows vista and windows 7, when you double-click a text file which is located in a protected system folder (like the 'program files' folder) or one of its subfolders, you'll notice that you can view its contents, but you will not be... - How to show or hide files in Windows 7
 suddenly on a beautiful day you turned on your computer and panicked to realize that your documents were not flying. don't be afraid, it may just be hidden and not lost. tipsmake.com will show you how to display hidden files and vice versa, hide files you don't want others to see.
suddenly on a beautiful day you turned on your computer and panicked to realize that your documents were not flying. don't be afraid, it may just be hidden and not lost. tipsmake.com will show you how to display hidden files and vice versa, hide files you don't want others to see. - What is Display Manager on Linux?
 you might be satisfied with your linux operating system, but it's a good idea to refresh things from time to time. one way to do this is to replace some default apps and components. think of the default file manager, text editor, or even a desktop or kernel environment.
you might be satisfied with your linux operating system, but it's a good idea to refresh things from time to time. one way to do this is to replace some default apps and components. think of the default file manager, text editor, or even a desktop or kernel environment. - 4 ways to identify computers running Windows 64 bit
 are you using a computer with a processor that supports 64-bit operating system? if so, are you using a 64 bit operating system? most ordinary computer users don't know the answers to these questions, even though they need to know!
are you using a computer with a processor that supports 64-bit operating system? if so, are you using a 64 bit operating system? most ordinary computer users don't know the answers to these questions, even though they need to know! - Interesting operating systems may be unknown to you
 in addition to the usual operating systems such as windows, mac os or linux, there are many other operating systems suitable for many different uses. here are 8 interesting operating systems that you may not know yet.
in addition to the usual operating systems such as windows, mac os or linux, there are many other operating systems suitable for many different uses. here are 8 interesting operating systems that you may not know yet. - How to fix 'An operating system not found' error on Windows 10 and Windows 8.1
 error an operating system was not found is one of the common ones that usually happens on windows 10 or windows 8.1. this error comes out after the user upgrades windows (from windows 8.1 to windows 10), updates the bios, .... if the screen of your windows 10 or windows 8.1 computer displays the message an operating system wasn ' t tìm thấy. hãy thử gỡ bỏ nào nào mà không chứa một hệ thống hành động. press ctrl + alt + del to restart, follow the steps below to fix the error.
error an operating system was not found is one of the common ones that usually happens on windows 10 or windows 8.1. this error comes out after the user upgrades windows (from windows 8.1 to windows 10), updates the bios, .... if the screen of your windows 10 or windows 8.1 computer displays the message an operating system wasn ' t tìm thấy. hãy thử gỡ bỏ nào nào mà không chứa một hệ thống hành động. press ctrl + alt + del to restart, follow the steps below to fix the error. - Windows 7 overcomes Windows XP
 the media said that last august, windows 7 has surpassed the windows xp predecessor to become the most popular operating system on desktop computers.
the media said that last august, windows 7 has surpassed the windows xp predecessor to become the most popular operating system on desktop computers. - Windows operating system is 35 years old, everything you need to know about Windows
 35 years ago on 11/20/2085, the first version of windows operating system appeared to replace ms-dos, which completely changed the history of computer technology. it is an important pillar paving the way for the modern versions of windows that we are using today.
35 years ago on 11/20/2085, the first version of windows operating system appeared to replace ms-dos, which completely changed the history of computer technology. it is an important pillar paving the way for the modern versions of windows that we are using today. - Windows XP is still the most popular operating system
 according to the latest results of web analytics firm net applications, microsoft's '10-year-old' operating system is still the world's most popular pc platform, although windows 7 is gradually closing the gap. with before.
according to the latest results of web analytics firm net applications, microsoft's '10-year-old' operating system is still the world's most popular pc platform, although windows 7 is gradually closing the gap. with before.








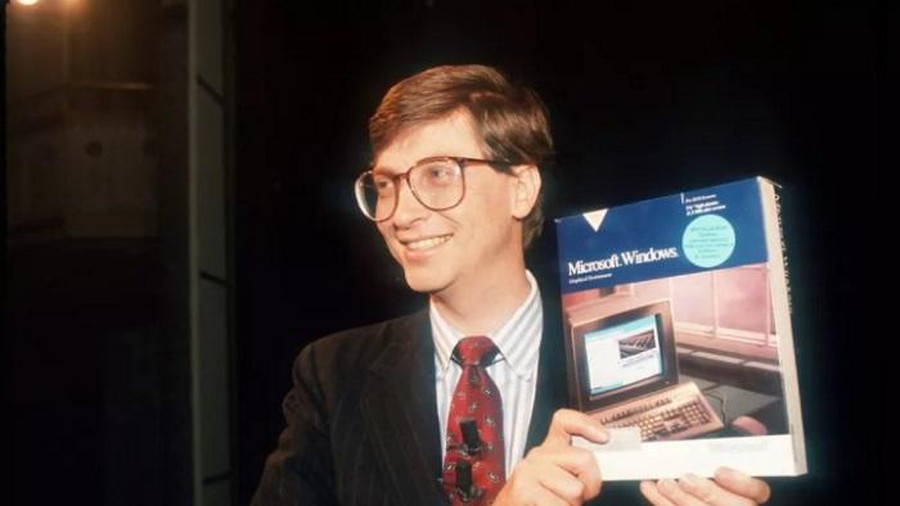

 This is the new Outlook app on Windows 10 and Windows 11
This is the new Outlook app on Windows 10 and Windows 11 Users ask Microsoft to bring 5 useful features on Windows 10 back to Windows 11
Users ask Microsoft to bring 5 useful features on Windows 10 back to Windows 11 Focus Sessions, the new anti-distraction feature on Windows 11
Focus Sessions, the new anti-distraction feature on Windows 11 How to hide the Taskbar on Windows 11
How to hide the Taskbar on Windows 11 Microsoft redesigned Paint and Photos on Windows 11
Microsoft redesigned Paint and Photos on Windows 11