How to permanently delete photos on iPhone and iPad
Many people choose to preserve memories by taking pictures on their phones. But the truth is that photos and videos are the data that take up the most storage space on iPhone and iPad.
If you regularly take photos and videos with your iPhone or iPad, you will notice that your device quickly runs out of storage space. Furthermore, there may be many pictures or videos you don't want to see and don't want anyone to see.
Therefore, regularly checking and deleting photo and video data on iPhone and iPad is important and should be done. So how can you permanently delete photos from iPhone and iPad?
How to permanently delete photos on iPhone and iPad
Having too many photos on your iPhone and iPad will make your device run slower and consume more memory. If you want to permanently delete photos but don't know how to do it, you can refer to the steps below:
Step 1: Delete photos from the Photos tab
In fact, this is one of the popular ways to delete photos, but it should be noted that if you only delete photos in the Photo section, the photos cannot be permanently deleted. At this time, deleted photos will be saved in the Album Recently Deleted section. Photos will be saved here for 30 days from the date of deletion, after which they will be lost.
You do the deletion by opening the Photos app on the device and tapping the 'Gallery' tab > tapping the 'All Photos' tab > deleting the photo. If you want to delete an image or video, click on it and click on the trash can icon button, then click on 'Delete photo'.
In case you want to delete multiple photos and videos, click 'Select', then select the photos and videos you need, click on the trash can icon, select Delete.
 How to permanently delete photos on iPhone and iPad Picture 1
How to permanently delete photos on iPhone and iPad Picture 1
Step 2: Delete photos in the Album Recently Deleted section
Album Recently Deleted is a section that stores photos that have recently been deleted within about 30 days. Therefore, if you have deleted photos in the Photo tab, but have not deleted them in the Album Recently Deleted section, you need to access the Album Recently Deleted section to delete photos in the iPhone trash.
With this method of deleting deleted photos on iPhone, even if someone else goes to the trash on your device, they will not find the photos you deleted. Even if you want to restore photos, it is difficult.
Open the Photos app and tap the 'Albums' tab > Find the 'Recently deleted' album and tap. The device will now ask you to enter Face ID or Password to access this album.
Once unlocked, photo data in the Recently Deleted album will appear. To delete this data immediately, click 'Select', click on the three-dot icon and click 'Delete all'.
Step 3: Delete iPhone photos stored in the sharing tab
This is also one of the simple steps to permanently delete photos on iPhone and iPad that many people apply. One thing you need to know is that just because you've deleted photos in the 'Recently deleted' section, it doesn't mean those photos have been permanently deleted.
On the device you are using, those photos may have been permanently deleted, but on iCloud cloud storage or the Share tab, those photos are still backed up.
Step 4: Turn off the feature of automatically sending photos to iCloud
This is one of the necessary operations to permanently delete photos on iPhone. With this step, you will prevent photos from being backed up on cloud storage. To do this, follow the instructions below:
Go to Settings > select iCloud > select the Photos feature > turn off all functions of sending photos to iCloud.
Sometimes it's good to get rid of duplicate or low-quality photos. You can easily see your device's performance improving after freeing up storage space for your iPhone or iPad.
You should read it
- How to delete multiple photos saved on iPhone for a while
- How to delete, restore photos and videos on iPhone and iPad
- How to delete photos on iPhone permanently
- How to delete photos permanently on iCloud fastest
- Instructions for temporarily locking, permanently Facebook iPhone / iPad
- Complete the Photos app on iPhone / iPad - Part 4: Edit photos
- How to permanently delete Tik Tok account on the phone
- How to use Image Capture on Mac to manage photos on iPhone / iPad
- How to Delete All Photos on iPhone
- How to fix errors cannot delete apps on iPhone and iPad
- How to delete a photo, or multiple photos on Instagram?
- How to add trash to permanently delete files on Windows 10/11
May be interested

Settings help reduce the size of photos taken with iPhone

How to connect a mouse, keyboard or controller to an Android phone

The AI device revolution will not kill smartphones

The iPhone model in the price range of 9 million is the most worth buying today

Listening to Youtube music with the screen off on iPhone and Android is extremely simple

Silicon Valley has difficulty envisioning a post-smartphone future




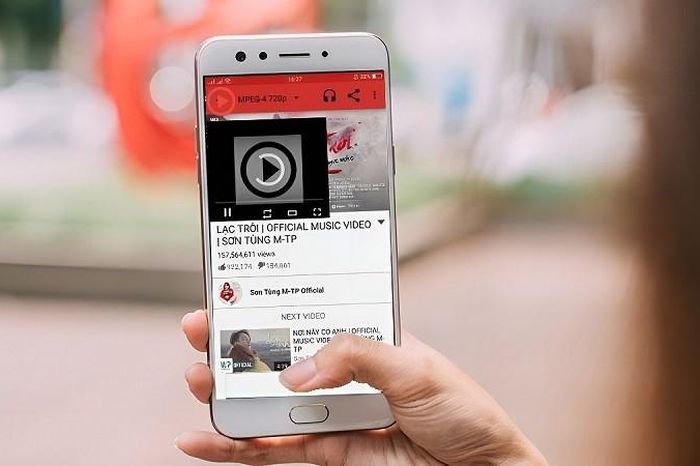
 How to delete multiple photos saved on iPhone for a while
How to delete multiple photos saved on iPhone for a while How to delete, restore photos and videos on iPhone and iPad
How to delete, restore photos and videos on iPhone and iPad How to delete photos on iPhone permanently
How to delete photos on iPhone permanently How to delete photos permanently on iCloud fastest
How to delete photos permanently on iCloud fastest Instructions for temporarily locking, permanently Facebook iPhone / iPad
Instructions for temporarily locking, permanently Facebook iPhone / iPad Complete the Photos app on iPhone / iPad - Part 4: Edit photos
Complete the Photos app on iPhone / iPad - Part 4: Edit photos