How to pack Project code into EXE file with MS Visual Studio
Hello everyone, today I will share with you a knowledge that in my opinion is quite interesting, and I think with this knowledge will help many of you here.
If you are a person studying information technology or IT (Information Technology), then surely you will not be familiar with terms like Code or Project, then C #, Java, . then right are not.
And in the process of going to school every day, you also had to do a lot of homework or projects. Maybe you have created many good applications, programs, perfect features and run on the integrated development environment of MICROSOFR VISUAL STUDIO very smoothly .
But have you ever wondered how to package the Project code that you have made into a software so that a lot of people who are not tech-savvy can use it right away?
Or, after you have done your homework or project and left it there and no one can use it, although the program you do may be of help to a lot of others. It is a waste, isn't it?
Ok, so today I will show you how to package the code into a * .exe file with the simplest and fastest MICROSOFR VISUAL STUDIO. Let's start.
Instructions for packing Project code into .EXE executable file
+ Step 1: You need to download and download Setup Projects package. You access here!

+ Step 2: Open your Project, right-click and select Solution => Add => New Project.

+ Step 3: Click on Visual Studio Installer => Setup Project. Then name and choose a save location for the file Exe later.
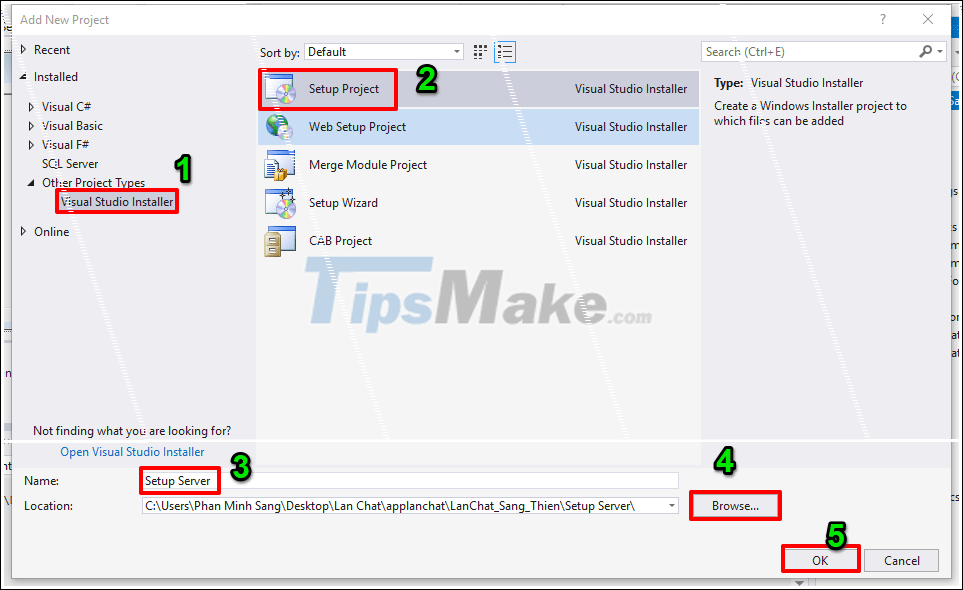
It is best to create a Setup folder in your Project as shown below.

+ Step 4: Once created, an interface will appear as shown below.

Now right-click on Application Folder => Add => Project Outout.

+ Step 5: Select your Project name then click Primary ouput and click OK.

+ Step 6: Continue, right-click the newly created Primary output and choose Create Shortcut to Primary output .

And remember to name it.

+ Step 7: Next, move the newly created Shortcut in the Application Folder folder to the User's Desktop folder.

And here let's paste it in the blanks.

+ Step 8: This step is to set icon for File Exe. Right-click on Shortcut => select Properties Window.

Go to Icon => Browse.

Click on the folder Application Folder => Add File. Then choose the appropriate icon for your File Exe.

+ Step 9: Click on the User's Programs Menu folder. Right-click on a space to the right and choose Create New Shortcut.

Go to the folder Application Folder => Primary output… => OK.

+ Step 10: Likewise, set the icon for the Shortcut as above.

+ Step 11: Go to Properties => Author to edit the name of the author and Manufacturer to adjust the name of the manufacturer.

+ Step 12: Proceed to Rebuild File Setup.

And this is the result. You have finished packing your program into an installation file. Very simple is not it?

Ok, so I have finished showing you how to package the code into an EXE file using Microsoft Visual Studio 2017 software.
Thank you for watching. Wish you will build many good programs and applications that are used by many people.
Hopefully this article will be useful to you. Good luck !!!
You should read it
- 10 tips for Microsoft's cross-platform code editing tool - Visual Studio Code
- How to install Visual Studio Code on Windows 10
- How to Install Visual Studio Code on Ubuntu 20.04
- Visual Studio Code now has an extremely useful color picker
- How to Install Visual Studio Using Parallels Desktop on a Mac
- Write code in a browser with Microsoft Visual Studio Online
- Visual Studio Community - Download Visual Studio Community here.
- Microsoft announced the launch of Visual Studio 2019
May be interested
- Write code in a browser with Microsoft Visual Studio Online
 there are situations where you may need a focused work environment. this is where remote development tools like visual studio online appear.
there are situations where you may need a focused work environment. this is where remote development tools like visual studio online appear. - Visual Studio Community - Download Visual Studio Community here.
 visual studio community is a free, extensible, full-featured ide for creating modern applications for android, ios, windows, as well as web applications and cloud services.
visual studio community is a free, extensible, full-featured ide for creating modern applications for android, ios, windows, as well as web applications and cloud services. - Microsoft announced the launch of Visual Studio 2019
 confirmed to release but no detailed information yet.
confirmed to release but no detailed information yet. - How to Install Visual Studio Code on Arch Linux
 if you have a knack for coding, you may already be familiar with visual studio code. vs code is a much-loved tool, with fancy plug-ins and many useful features.
if you have a knack for coding, you may already be familiar with visual studio code. vs code is a much-loved tool, with fancy plug-ins and many useful features. - Microsoft launches Visual Studio 2022
 microsoft has just officially announced visual studio 2022, the next official version of this flagship development kit that is sure to be faster, accessible, and lighter.
microsoft has just officially announced visual studio 2022, the next official version of this flagship development kit that is sure to be faster, accessible, and lighter. - Differences between Visual Studio Code and VSCodium
 visual studio code (or vscode for short) and vscodium may look like twins, but there are some important differences between the two popular code editors that you should know.
visual studio code (or vscode for short) and vscodium may look like twins, but there are some important differences between the two popular code editors that you should know. - Compare 2 Visual Studio Code and Atom editors
 atom has been around for a while, but it's only been around recently. visual studio code, from an 'anonymous' tool, has now become the hottest 'editor'.
atom has been around for a while, but it's only been around recently. visual studio code, from an 'anonymous' tool, has now become the hottest 'editor'. - Explore new profile templates in Visual Studio Code
 visual studio code has new profile templates. let's learn with tipsmake.com.com how the new profile templates in visual studio code work!
visual studio code has new profile templates. let's learn with tipsmake.com.com how the new profile templates in visual studio code work! - Is Thonny or Visual Studio Code better for Raspberry Pi users?
 both thonny and visual studio code are built into raspberry pi os. both are capable of running python scripts and are useful when you want to get things working using the raspberry pi.
both thonny and visual studio code are built into raspberry pi os. both are capable of running python scripts and are useful when you want to get things working using the raspberry pi. - Microsoft accidentally released early Visual Studio Code beta for web vscode.dev
 the visual studio code for web beta is currently being maintained by microsoft although the launch announcement has been removed.
the visual studio code for web beta is currently being maintained by microsoft although the launch announcement has been removed.










 How to install MariaDB on Windows 10 operating system
How to install MariaDB on Windows 10 operating system Download Java Development Kit 8-update-281
Download Java Development Kit 8-update-281 Download Arduino IDE 1.8.13: Great programming software for beginners
Download Arduino IDE 1.8.13: Great programming software for beginners Download Java Runtime Environment 8-build-251
Download Java Runtime Environment 8-build-251 Instructions on how to connect to MySQL Database in Eclipse
Instructions on how to connect to MySQL Database in Eclipse Instructions for installing PostgreSQL on Windows operating systems
Instructions for installing PostgreSQL on Windows operating systems