How to Install Visual Studio Code on Arch Linux
Arch Linux may not be as user-friendly as its Debian-based option, Ubuntu. however, it gets a lot of support from advanced users who like a little more control over their operating system.
If you have a knack for coding, you may already be familiar with Visual Studio Code. VS Code is a much-loved tool, with fancy plug-ins and many useful features. This is how you can install Visual Studio Code on Arch Linux.
1. Install Visual Studio Code with Pacman
The first, common, and most effective installation method is to install Visual Studio Code using Pacman. Pacman commands are quite simple and work on all Arch-based distributions, including Arch Linux, Manjaro, and elementary OS.
To install VS Code on Arch Linux using Pacman, run:
sudo pacman -S codeRemove Visual Studio Code with Pacman
To remove the VS Code package, use the following command:
sudo pacman -R code2. Install Visual Studio Code from AUR
To install Visual Studio Code from the Arch User Repository (AUR), use yay:
yay -S visual-studio-code-binFirst you need to install yay on your system to run the above command.
Alternatively, you can install the Development version of VS Code with the following command:
yay -S code-gitSelect the default version by entering 4 when prompted for the installation type. You can follow the on-screen instructions to go ahead and install the package as per your requirement.
Note : Don't forget to enter your sudo password, followed by y , when prompted.
The command will install all the necessary dependencies on your machine and perform several important functions to ensure that Visual Studio Code runs smoothly.
You can run Visual Studio Code directly by opening it from the application menu or from the command line by typing the code.
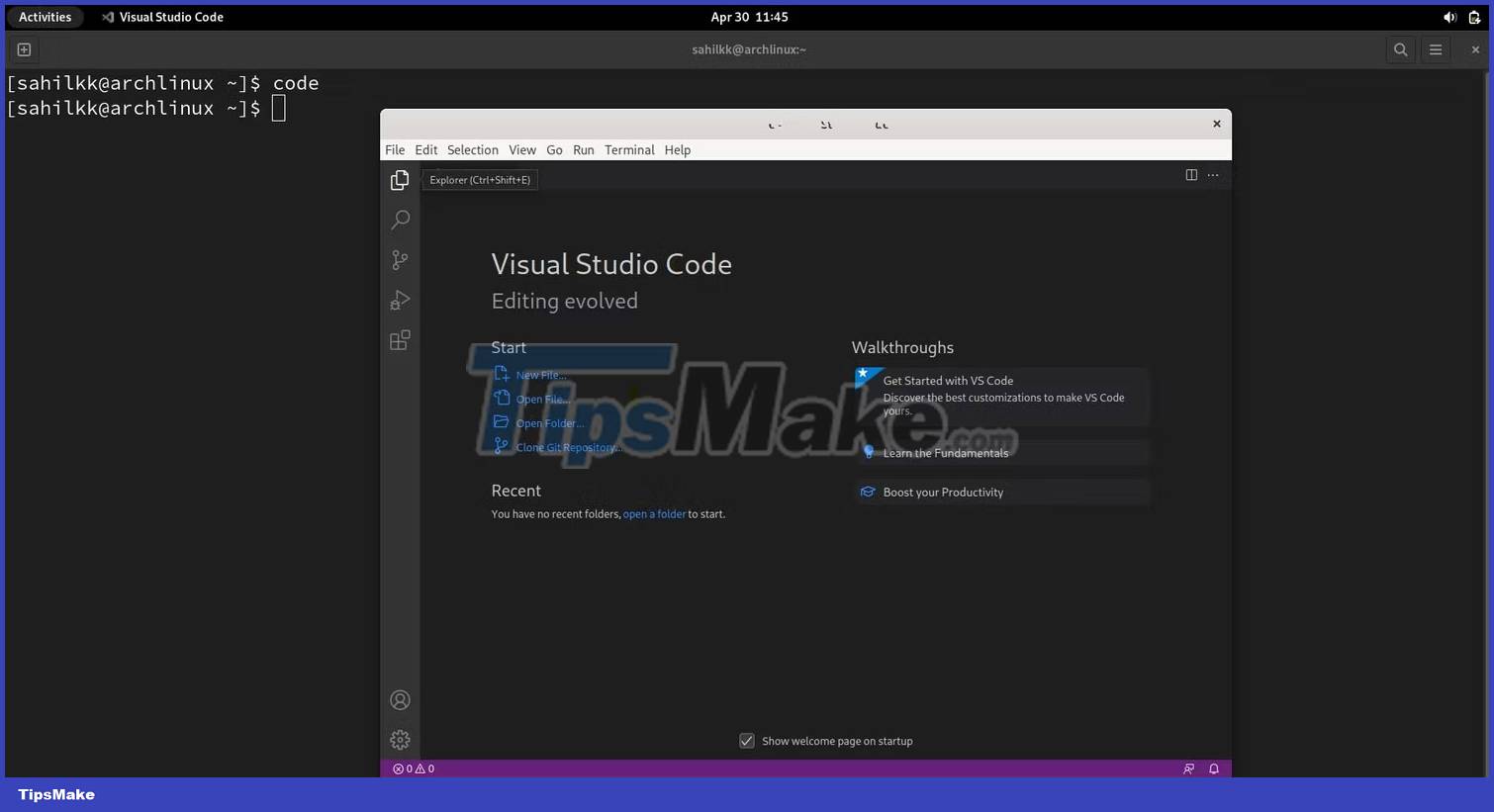
Uninstall Visual Studio Code with yay
To remove the Visual Studio Code AUR package and its installed dependencies, run:
yay -R visual-studio-code-bin yay -R code-gitWhen the system prompts you to confirm, type y , then Enter.
3. Install Arch Linux from the GUI
To install Visual Studio Code graphically, launch the Software application from the applications menu. Search for Visual Studio Code in the search bar.
Click on the corresponding result, followed by the Install button. Follow the on-screen instructions to complete the installation.
If you can't find an app named Software, look for other similar apps, such as Software Manager. Your desktop environment must have a graphical software manager that you can use to install applications.

To remove the package when you're done, go to the Installed Apps section, find VS Code and click the Uninstall or Trash icon.
4. Install Visual Studio Code from Snap Store
Another crafty way to install Visual Studio Code on Arch Linux is from the Snap Store. You can install the Visual Studio Code snap package by issuing the following command:
sudo snap install code --classicMake sure you have snap installed on your system before running the above command.
Uninstall VS Code snap package
To remove the VS Code snap package, run:
sudo snap remove codeCode using Visual Studio Code on Linux
To use Visual Studio Code on any Linux-powered operating system, there are always ways and means to install it, depending on your distribution. However, Ubuntu continues to be an ideal operating system for beginners, as the installation steps on Ubuntu are quite simple and easy to follow.
If you are new in the Linux world and want to familiarize yourself with its nuances, you should try installing your favorite IDE on Ubuntu, before switching to any other Linux distribution.
You should read it
- Instructions for installing basic Arch Linux
- How to install Visual Studio Code on Windows 10
- How to Install Visual Studio Code on Ubuntu 20.04
- How to install Arch Linux on Raspberry Pi
- 9 extension Visual Studio Code for easier programming
- How to Install Gnome on Arch Linux
- 10 tips for Microsoft's cross-platform code editing tool - Visual Studio Code
- How to Install Arch Linux
May be interested
- How to install Arch Linux on Raspberry Pi
 luckily, there is an arch linux version designed to work with arm processors. let's see how you can install arch linux on raspberry pi through the following article!
luckily, there is an arch linux version designed to work with arm processors. let's see how you can install arch linux on raspberry pi through the following article! - 10 tips for Microsoft's cross-platform code editing tool - Visual Studio Code
 visual studio code is one of the best programming text editing tools. it replaces sublime text as the code editor of many programmers.
visual studio code is one of the best programming text editing tools. it replaces sublime text as the code editor of many programmers. - How to Install Arch Linux in Windows Subsystem for Linux
 while popular distributions like ubuntu, debian, and fedora have been available on the windows subsystem for linux (wsl) for a while, you can now officially install and use arch linux as well.
while popular distributions like ubuntu, debian, and fedora have been available on the windows subsystem for linux (wsl) for a while, you can now officially install and use arch linux as well. - Visual Studio Code now has an extremely useful color picker
 the cross-platform code editor of the new microsoft visual studio code adds extremely useful features in the latest update.
the cross-platform code editor of the new microsoft visual studio code adds extremely useful features in the latest update. - How to Install Gnome on Arch Linux
 this wikihow teaches you how to install the gnome graphical user interface (gui) on a computer that's running arch linux. gnome is one of the most popular guis for arch linux, as arch linux has no gui by default. make sure that you're...
this wikihow teaches you how to install the gnome graphical user interface (gui) on a computer that's running arch linux. gnome is one of the most popular guis for arch linux, as arch linux has no gui by default. make sure that you're... - How to Install Arch Linux
 this wikihow teaches you how to replace your computer's current operating system with arch linux, which is an advanced version of linux. you can install arch linux on both windows and mac computers. back up your computer to an external...
this wikihow teaches you how to replace your computer's current operating system with arch linux, which is an advanced version of linux. you can install arch linux on both windows and mac computers. back up your computer to an external... - How to install and use yay on Arch Linux
 yay is not pre-installed on arch linux and also not available in arch official repositories, here is how to install and use yay on arch linux
yay is not pre-installed on arch linux and also not available in arch official repositories, here is how to install and use yay on arch linux - Steps to Install Visual Studio: Powerful Microsoft Programming Tool
 link to download the latest version of visual studio. detailed instructions on how to install visual studio on windows operating system - a powerful programming tool from microsoft
link to download the latest version of visual studio. detailed instructions on how to install visual studio on windows operating system - a powerful programming tool from microsoft - Write code in a browser with Microsoft Visual Studio Online
 there are situations where you may need a focused work environment. this is where remote development tools like visual studio online appear.
there are situations where you may need a focused work environment. this is where remote development tools like visual studio online appear. - Visual Studio Community - Download Visual Studio Community here.
 visual studio community is a free, extensible, full-featured ide for creating modern applications for android, ios, windows, as well as web applications and cloud services.
visual studio community is a free, extensible, full-featured ide for creating modern applications for android, ios, windows, as well as web applications and cloud services.










 7 Enterprise Linux Server Distributions
7 Enterprise Linux Server Distributions How to Install and Setup Snort IDS for Linux Network Security
How to Install and Setup Snort IDS for Linux Network Security Everything you need to know about using Nala on Ubuntu
Everything you need to know about using Nala on Ubuntu Difference between which, whereis and whatis in Linux
Difference between which, whereis and whatis in Linux How to improve gaming performance on Linux
How to improve gaming performance on Linux How to Run a Large Language Model (LLM) on Linux
How to Run a Large Language Model (LLM) on Linux