Instructions for installing PostgreSQL on Windows operating systems
Working with data is becoming more and more of an essential skill that you should equip in order to gain more career opportunities in your career. Yes, and when working with data, we can't help but mention database management systems. Some typical names such as: MySQL, SQL Server, Oracle, PostgreSQL .
Most of you have heard or worked with the first three names. But PostgreSQL is also a very interesting database management system.
Therefore, in this article, I will guide you how to install PostgreSQL on Windows operating system in the most detailed and complete way.
Instructions for installing PostgreSQL on Windows
+ Step 1: First, download the installation file of PostgreSQL from this link here!
You can choose the latest version at the time you access the download page.
But I recommend that you choose the versions that are not too new to avoid incompatibility and instability. At this point I will download version 12.4.

+ Step 2: This is the file after downloading.

Double-click the downloaded file to install. The interface will appear as shown below => and you click Next to continue.

+ Step 3: Next to the section you choose the installation directory. You can leave the default as link (1) or if you want to change, select the icon (2) => Finally click Next to continue.

Step 4: Next to the installation of components. Here you uncheck the Stack Builder box because we can install it later and it is not really necessary => Then click Next to continue.

In this step you will choose the location to save the Database. By default, the file location will be shown as number (1) in the picture. You can choose the icon (2) to change the location to save Database if you want.
=> Continue to click Next to move to the next step.

+ Step 5: At this point you choose a easy to remember password to use to log into the data management system => then Next to continue.

+ Step 6: Continue, you will choose a Port for PostgreSQL server to run. The default is 5432 and I recommend that you choose to leave it as such.

In this step you also leave the default and then select Next.

This is the screen to confirm the choices you have made just now. Click Next to confirm the installation begins.

Click Next and the installation will begin.
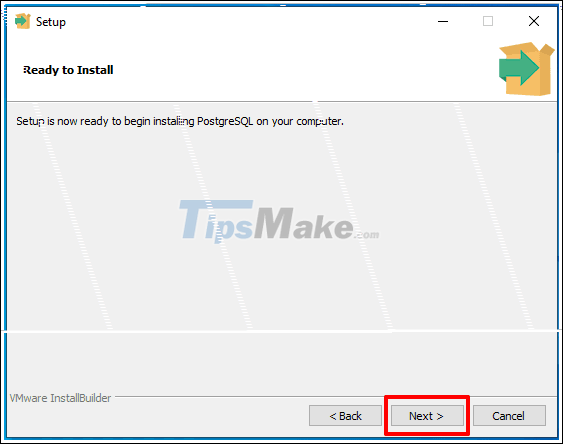
The installation is in progress (about 2-4 minutes depending on your machine configuration and network speed).

+ Step 7: After installing in this screen, click Finish and the installation is successful.
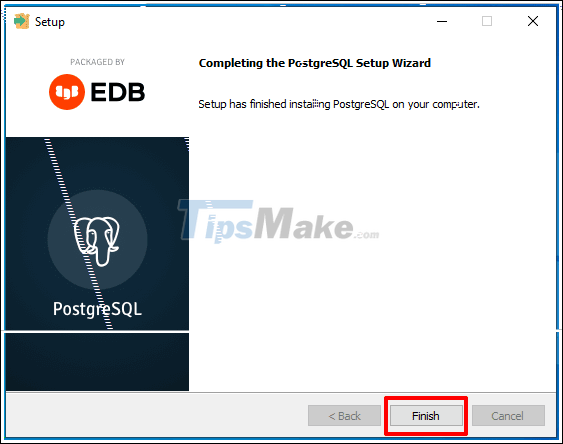
And this is the initial interface after you log in and the Server.

Epilogue
Ok, so I showed you how to install PostgreSQL database management system on Windows operating system. You can read more about this database management system here.
Hopefully the article will be useful to you, wish you success!
You should read it
- How to connect PostgreSQL to Next.js application using Prisma
- How to use Iperius Backup Free to back up Windows data
- How to install an SSD for PC
- How to install Windows 8.1 from USB
- Install Windows XP from a USB Flash drive
- How to install Windows 10 from USB with ISO file
- Things you need to know about how to install Windows today
- Install Win 7 from your hard drive, no need for USB, install Win disk
May be interested
- What test you know about operating system P4
 operating system is a term that is no longer strange to users on mobile devices or computers. in the article below, invite readers to try the multiple choice questions about the operating system of the network administrator.
operating system is a term that is no longer strange to users on mobile devices or computers. in the article below, invite readers to try the multiple choice questions about the operating system of the network administrator. - What test do you know about the operating system (Part 1)
 in the following article, please join the network administrator to learn about the operating system through extremely interesting multiple choice questions. let's start.
in the following article, please join the network administrator to learn about the operating system through extremely interesting multiple choice questions. let's start. - What test you know about operating system P6
 the operating system is an important and necessary software for any mobile device or laptop. to help readers find out more about this topic, the quiz below network administrators have compiled and sent you.
the operating system is an important and necessary software for any mobile device or laptop. to help readers find out more about this topic, the quiz below network administrators have compiled and sent you. - What test do you know about P2 operating system?
 in this next section, let's join the network administrator to continue learning about the operating system through extremely interesting multiple choice questions.
in this next section, let's join the network administrator to continue learning about the operating system through extremely interesting multiple choice questions. - What test you know about operating system P5
 the set of multiple-choice questions on the operating system of the network administrator hopes to provide you with a lot of useful knowledge. invite your reference.
the set of multiple-choice questions on the operating system of the network administrator hopes to provide you with a lot of useful knowledge. invite your reference. - What test you know about operating system P7
 please read your knowledge through multiple choice questions around the operating system topic. the question set will have 10 sentences to try.
please read your knowledge through multiple choice questions around the operating system topic. the question set will have 10 sentences to try. - Instructions on how to fix 'The VMware Authorization Service is not running'
 simply put, vmware workstation is a computer software that supports users to run multiple operating systems (os) at the same time, including windows xp, windows 7, windows 8, redhat, and several other operating systems.
simply put, vmware workstation is a computer software that supports users to run multiple operating systems (os) at the same time, including windows xp, windows 7, windows 8, redhat, and several other operating systems. - Apple boosts Mac sales by ... installing Windows
 apple is stepping up its retail business with macs for businesses that currently use devices running windows operating systems.
apple is stepping up its retail business with macs for businesses that currently use devices running windows operating systems. - What test you know about operating system P11
 please read your knowledge and the following multiple choice questions of network administrator. hope with these questions will give you lots of useful information.
please read your knowledge and the following multiple choice questions of network administrator. hope with these questions will give you lots of useful information. - How to Install Linux Mint Operating System
 linux mint is a linux operating system distribution that is becoming increasingly popular quickly, largely because of its ease of use and simplicity, neat interface, and friendliness to windows operating system users who want to change their operating systems. change the air. like most other linux distributions, because this is a free distribution, you can install it as many times as you want on as many devices as you want. over the years, the process of installing linux has become much simpler than before, even simpler than installing the windows operating system. read on to learn how to install and use linux mint.
linux mint is a linux operating system distribution that is becoming increasingly popular quickly, largely because of its ease of use and simplicity, neat interface, and friendliness to windows operating system users who want to change their operating systems. change the air. like most other linux distributions, because this is a free distribution, you can install it as many times as you want on as many devices as you want. over the years, the process of installing linux has become much simpler than before, even simpler than installing the windows operating system. read on to learn how to install and use linux mint.










 How to download and install Code Block on Windows 10
How to download and install Code Block on Windows 10 Link Download Free Pascal 3.2
Link Download Free Pascal 3.2 Technique using the Pick tool and the Transformations command group in CorelDRAW X8
Technique using the Pick tool and the Transformations command group in CorelDRAW X8 TOP 10 best Web Framework, most worth using
TOP 10 best Web Framework, most worth using How to install Bootstrap on the computer
How to install Bootstrap on the computer Instructions for installing Sublime Text
Instructions for installing Sublime Text