How to install Visual Studio Code on Windows 10
Whether you are a casual user or a professional programmer, you still need Visual Studio Code as part of a setup tool to edit code on Windows 10.
In this tutorial, you will learn the steps to download and install the Visual Studio (VS) Code on Windows 10.
Introducing Visual Studio Code
Visual Studio Code is a lightweight, convenient and popular code editor that you can download and install for free on Windows 10, but it's also available on Linux and macOS.
In addition, the application supports Node.js, JavaScript, TypeScript and can be extended to many other languages, including PHP, Python, Go, Java, C # and C ++. In addition, you can also install runtime extensions, such as Unity and .NET.
How to install Visual Studio Code on Windows 10
To download and install Visual Studio Code, follow these steps:
1. Download the Visual Studio Code installation file for Windows.
https://code.visualstudio.com/download#
2. Save the file on the device.
3. Double-click the file to launch the installation of Visual Studio Code on Windows 10.
4. Confirm the terms agreed.
5. Click the Next button .
6. Use the default installation location and click the Next button .
7. Use the default Start menu settings and click the Next button.
8. (Optional) Check the Add 'Open with code' option action to Windows Explorer file context menu .
9. (Optional) Check the Add 'Open with code' option to the Windows Explorer directory context menu .
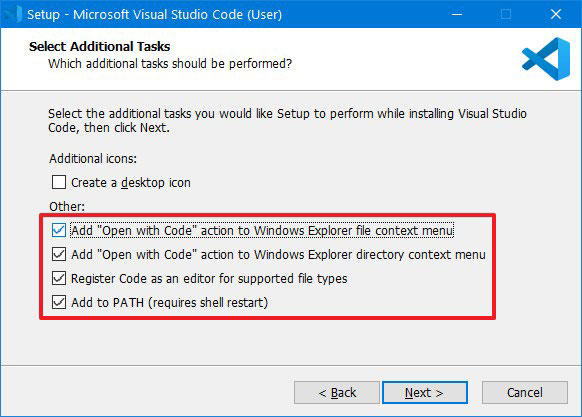 Check the Add 'Open with code' action to Windows Explorer directory context menu
Check the Add 'Open with code' action to Windows Explorer directory context menu 10. Check the Register Code as an editor for supported file types option .
11. Check the Add to PATH option .
12. Click the Install button .
13. Click the Finish button .
After completing the steps, you can start using VSCode on your Windows 10 computer to evaluate or generate code.
If you're a complete beginner with the code editor, on the welcome screen, in the Learn section , click Interface overview for a visual overlay. It will help you understand and navigate better.
Readers can refer to: 9 extensions Visual Studio Code for easier programming or learn how to write code in a browser with Microsoft Visual Studio Online.
You should read it
- 9 extension Visual Studio Code for easier programming
- How to Install Visual Studio Using Parallels Desktop on a Mac
- 10 tips for Microsoft's cross-platform code editing tool - Visual Studio Code
- How to create a file to install Visual Studio offline
- How to Install Visual Studio Code on Arch Linux
- Visual Studio Code now has an extremely useful color picker
- Microsoft accidentally released early Visual Studio Code beta for web vscode.dev
- Visual Studio Community - Download Visual Studio Community here.
May be interested
- Visual Studio Community - Download Visual Studio Community here.
 visual studio community is a free, extensible, full-featured ide for creating modern applications for android, ios, windows, as well as web applications and cloud services.
visual studio community is a free, extensible, full-featured ide for creating modern applications for android, ios, windows, as well as web applications and cloud services. - Write code in a browser with Microsoft Visual Studio Online
 there are situations where you may need a focused work environment. this is where remote development tools like visual studio online appear.
there are situations where you may need a focused work environment. this is where remote development tools like visual studio online appear. - Microsoft announced the launch of Visual Studio 2019
 confirmed to release but no detailed information yet.
confirmed to release but no detailed information yet. - How to Install and Setup Visual Studio Express 2013
 visual studio express 2013 supports visual basic, c#, and c++. this makes it suitable for a beginner as the software is free to download and install. follow these simple steps below to install and setup visual studio express 2013. download...
visual studio express 2013 supports visual basic, c#, and c++. this makes it suitable for a beginner as the software is free to download and install. follow these simple steps below to install and setup visual studio express 2013. download... - Microsoft launches Visual Studio 2022
 microsoft has just officially announced visual studio 2022, the next official version of this flagship development kit that is sure to be faster, accessible, and lighter.
microsoft has just officially announced visual studio 2022, the next official version of this flagship development kit that is sure to be faster, accessible, and lighter. - Differences between Visual Studio Code and VSCodium
 visual studio code (or vscode for short) and vscodium may look like twins, but there are some important differences between the two popular code editors that you should know.
visual studio code (or vscode for short) and vscodium may look like twins, but there are some important differences between the two popular code editors that you should know. - Compare 2 Visual Studio Code and Atom editors
 atom has been around for a while, but it's only been around recently. visual studio code, from an 'anonymous' tool, has now become the hottest 'editor'.
atom has been around for a while, but it's only been around recently. visual studio code, from an 'anonymous' tool, has now become the hottest 'editor'. - Explore new profile templates in Visual Studio Code
 visual studio code has new profile templates. let's learn with tipsmake.com.com how the new profile templates in visual studio code work!
visual studio code has new profile templates. let's learn with tipsmake.com.com how the new profile templates in visual studio code work! - Is Thonny or Visual Studio Code better for Raspberry Pi users?
 both thonny and visual studio code are built into raspberry pi os. both are capable of running python scripts and are useful when you want to get things working using the raspberry pi.
both thonny and visual studio code are built into raspberry pi os. both are capable of running python scripts and are useful when you want to get things working using the raspberry pi. - Microsoft accidentally released early Visual Studio Code beta for web vscode.dev
 the visual studio code for web beta is currently being maintained by microsoft although the launch announcement has been removed.
the visual studio code for web beta is currently being maintained by microsoft although the launch announcement has been removed.










 How to pin text and images to the Windows 10 Clipboard History
How to pin text and images to the Windows 10 Clipboard History How to change the text size for the title bar in Windows 10
How to change the text size for the title bar in Windows 10 How to change the value of HungAppTimeout in Windows 10
How to change the value of HungAppTimeout in Windows 10 The Windows 10 2004 version support page is actually working
The Windows 10 2004 version support page is actually working How to add exceptions in Windows Defender on Windows 10
How to add exceptions in Windows Defender on Windows 10 After the May 2020 Update (20H1) update, what to expect on Windows 10?
After the May 2020 Update (20H1) update, what to expect on Windows 10?