How to Adjust Virtual Memory
Method 1 of 3:
Adjusting Microsoft Windows OS (XP, Vista and 7)
-
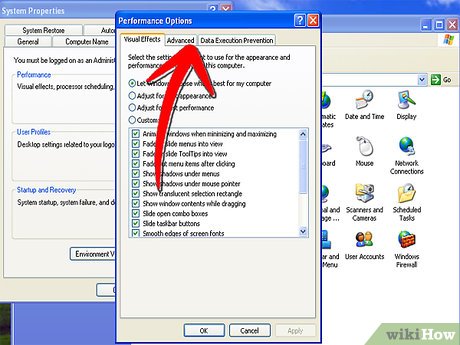 Click on the Start Menu in Windows XP. Select Control Panel. Select System from the Control Panel. Click the Performance button in the System menu.
Click on the Start Menu in Windows XP. Select Control Panel. Select System from the Control Panel. Click the Performance button in the System menu. -
 Choose the Advanced settings tab. Click the Change button in the Virtual Memory section.
Choose the Advanced settings tab. Click the Change button in the Virtual Memory section. -
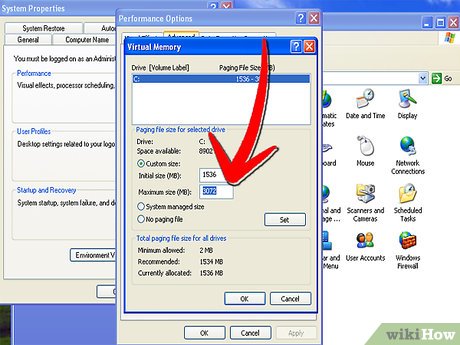 Decide the amount of disk space you would like to allocate to the paging file. Windows XP recommends that you allocate 1.5 times your physical RAM. So, if you have 2 GB of RAM, your maximum paging file should be 3,000 MBs.
Decide the amount of disk space you would like to allocate to the paging file. Windows XP recommends that you allocate 1.5 times your physical RAM. So, if you have 2 GB of RAM, your maximum paging file should be 3,000 MBs. -
 Click the Start Menu in Windows Vista. Go to the Control Panel and select System Maintenance. From there, select System.
Click the Start Menu in Windows Vista. Go to the Control Panel and select System Maintenance. From there, select System. -
 Select Advanced System Settings in the left navigation panel. Choose the Advanced Tab. Click the Change button in the Virtual Memory section.
Select Advanced System Settings in the left navigation panel. Choose the Advanced Tab. Click the Change button in the Virtual Memory section.- Select whether you want the system to control the paging file size, or you can choose to customize your settings. Windows' recommended settings for your system will appear at the bottom of the dialog window.

- Select whether you want the system to control the paging file size, or you can choose to customize your settings. Windows' recommended settings for your system will appear at the bottom of the dialog window.
-
 Click the Start Menu button in Windows 7. Right-click on Computer and choose Properties. Click on Advanced System Settings in the left menu.
Click the Start Menu button in Windows 7. Right-click on Computer and choose Properties. Click on Advanced System Settings in the left menu. -
 Click the Settings button in the Performance section of the System Properties dialog window. Click the Advanced tab in the Performance Options dialog window. Click on the Change button in the Virtual Memory section.
Click the Settings button in the Performance section of the System Properties dialog window. Click the Advanced tab in the Performance Options dialog window. Click on the Change button in the Virtual Memory section.- Choose whether you want the system to automatically manage the paging file size or if you want to customize the settings yourself. The Windows recommended settings will appear at the bottom of this dialog window.

- Choose whether you want the system to automatically manage the paging file size or if you want to customize the settings yourself. The Windows recommended settings will appear at the bottom of this dialog window.
Method 2 of 3:
Adjusting Mac OS X
-
 Open the Terminal program. You'll find it in the Utilities folder under the Applications folder.
Open the Terminal program. You'll find it in the Utilities folder under the Applications folder. -
 To turn off the swap file, type this command into the Terminal window: sudo launchctl unload -w /System/Library/LaunchDaemons/com.apple.dynamic_pager.plist
To turn off the swap file, type this command into the Terminal window: sudo launchctl unload -w /System/Library/LaunchDaemons/com.apple.dynamic_pager.plist -
 To re-activate the swap, Type this command in the terminal window: sudo launchctl load -w /System/Library/LaunchDaemons/com.apple.dynamic_pager.plistChoose the hard drive that will serve your virtual memory file. Up and down arrows will appear that will allow you to adjust the amount of virtual memory as either more or less.
To re-activate the swap, Type this command in the terminal window: sudo launchctl load -w /System/Library/LaunchDaemons/com.apple.dynamic_pager.plistChoose the hard drive that will serve your virtual memory file. Up and down arrows will appear that will allow you to adjust the amount of virtual memory as either more or less.
Method 3 of 3:
Adjusting Linux OS
-
 Backup any data that you want to keep-resizing partitions can cause data losss/corruption. Boot from live cd-it needs to have gparted on it. It should detect that you have linux installed and will use the swap space.
Backup any data that you want to keep-resizing partitions can cause data losss/corruption. Boot from live cd-it needs to have gparted on it. It should detect that you have linux installed and will use the swap space. -
 Open gparted and click on your swap partition (right click) press swap off. This dismounts swap so you can increase the size of it.
Open gparted and click on your swap partition (right click) press swap off. This dismounts swap so you can increase the size of it. -
 Shrink a partition next to it by the same size that you want to increase your swap partition by. So let's assume you have 4gb ram and 4gb swap. You need an 8gb swap. So you should reduce the partition next to swap by 4gb. The unallocated (greyed out) space should be next to the partition. (This may be done by booting through CD ROM and un-mounting the partitions). Now click on the partition (the bar at the top of gparted) and select resize. Include your unallocated space. click swapon-restart.
Shrink a partition next to it by the same size that you want to increase your swap partition by. So let's assume you have 4gb ram and 4gb swap. You need an 8gb swap. So you should reduce the partition next to swap by 4gb. The unallocated (greyed out) space should be next to the partition. (This may be done by booting through CD ROM and un-mounting the partitions). Now click on the partition (the bar at the top of gparted) and select resize. Include your unallocated space. click swapon-restart. -
 Enjoy having more swap.
Enjoy having more swap.
5 ★ | 1 Vote
You should read it
- How to create file swap in Linux
- Microsoft Face Swap: Very funny face transplant application for smartphones
- How to Swap Faces in Photoshop
- How to Make a Network Connection Private in Windows 10
- How to Check if Microsoft Windows is Activated
- How to swap and combine faces in GIMP
- Windows 8: Adjust mouse settings for left-handed people
- New features in the Settings application on Windows 11
May be interested
- Microsoft will soon have a 12TB virtual machine
 microsoft has announced it will release a super-sized azure vm that can support up to 12tb of memory in the near future.
microsoft has announced it will release a super-sized azure vm that can support up to 12tb of memory in the near future. - Instructions to increase the virtual hard drive capacity on Virtualbox
 if you are a regular user of the virtual machine, this virtual memory will soon fill up. at this point, the only way is to increase the storage space for the virtual drive. the article will guide readers to do this.
if you are a regular user of the virtual machine, this virtual memory will soon fill up. at this point, the only way is to increase the storage space for the virtual drive. the article will guide readers to do this. - How does ROM memory work?
 rom read-only memory (read-only memory) is an integrated circuit programmed with specific data from the time of production. rom is used not only in computers, but in most electronic devices, other information technology, and this memory is sometimes considered as a firmware.
rom read-only memory (read-only memory) is an integrated circuit programmed with specific data from the time of production. rom is used not only in computers, but in most electronic devices, other information technology, and this memory is sometimes considered as a firmware. - How to determine if computer memory has a problem?
 a bad memory can cause a lot of different problems on the computer. here are just a few of the many problems you may encounter.
a bad memory can cause a lot of different problems on the computer. here are just a few of the many problems you may encounter. - How to change the volume of Siri on the HomePod
 the homepod and homepod mini speakers are designed to automatically adjust the volume of the siri virtual assistant based on the ambient sounds, but you can completely adjust the volume of siri separately from the music player running.
the homepod and homepod mini speakers are designed to automatically adjust the volume of the siri virtual assistant based on the ambient sounds, but you can completely adjust the volume of siri separately from the music player running. - VNCERT issued an emergency alert warning malicious code exploiting Coinhive virtual money
 the malicious code will automatically run on the user's computer as an extension or directly in the browser to 'dig' bitcoin virtual money, monero ..., illegally use cpu, hard drive, memory ... and send it about hackers' electronic wallets.
the malicious code will automatically run on the user's computer as an extension or directly in the browser to 'dig' bitcoin virtual money, monero ..., illegally use cpu, hard drive, memory ... and send it about hackers' electronic wallets. - 'Remember your face and forget your name', remedy and method for practicing super memory
 anyone can have super memory if they know how to practice.
anyone can have super memory if they know how to practice. - How to delete virtual storage on iPhone, free up iPhone memory
 ios is rated for good capacity management and less free 'junk' as on android.
ios is rated for good capacity management and less free 'junk' as on android. - A series of Samsung devices have been upgraded with the virtual RAM expansion feature (RAM Plus)
 the virtual ram expansion feature helps the performance and multitasking capabilities of devices to be more efficient, especially those with low memory. below is a list of samsung devices that will be equipped with the virtual ram expansion feature.
the virtual ram expansion feature helps the performance and multitasking capabilities of devices to be more efficient, especially those with low memory. below is a list of samsung devices that will be equipped with the virtual ram expansion feature. - What is the function of memory card? How to choose the best memory card
 what is a memory card and what does a memory card do? how to choose a memory card that suits your needs is a difficult question. let's learn about the effects of memory cards, external memory cards for laptops
what is a memory card and what does a memory card do? how to choose a memory card that suits your needs is a difficult question. let's learn about the effects of memory cards, external memory cards for laptops

















 How to Polish a Boat
How to Polish a Boat How to Avoid Costly Computer Service Calls
How to Avoid Costly Computer Service Calls How to Protect an iPhone 11
How to Protect an iPhone 11 How to Encrypt Files
How to Encrypt Files How to Protect a TV from Humidity
How to Protect a TV from Humidity How to Use Ferrite Beads
How to Use Ferrite Beads