How to open Internet Options in Windows 11
The Internet has become an important part of our daily lives, allowing us to stay connected and access information at our fingertips. Therefore, having an easy way to manage and customize the online experience is crucial. Windows 11 gives you a bunch of options to customize your browsing experience through Internet Options.
In this article, TipsMake will show you how to open Internet Options in Windows so that you can easily modify their settings.
1. How to open Internet Options with the Windows Search tool
The Windows Search engine is one of the most powerful tools available in Windows 11. Using this tool, you can access Internet Options and customize browser settings for maximum performance. Here's how to do it:
1. Press Win + S on the keyboard.
2. Type 'Internet Options' in the search bar. A list of results will appear on your screen showing possible matches.
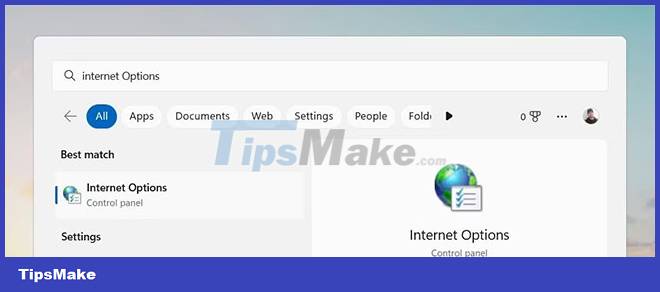
3. Click Internet Options from this list.
This will open a dialog box where you can adjust various settings related to Internet usage, such as security levels and privacy preferences.
2. How to open Internet Options through the Run tool
The Run tool allows you to launch programs and open files easily without having to search through all your system folders.
To open Internet Options with this tool, do the following:
1. Right-click Start and select Run from the menu list.
2. Type 'inetcpl.cpl' in the command line and press Enter on the keyboard or click OK.

When you do that, you'll be taken directly to a window where you can customize your connection settings and delete temporary files, history, cookies, and web information.
3. How to Open Internet Options from Control Panel
Control Panel is a powerful tool for managing, configuring and maintaining the Windows operating system. It gives you access to a wide range of options and settings that allow you to customize your overall experience.
One of the most useful features of the Control Panel is its ability to open Internet Options with just a few clicks. Here's how to do this:
1. Open Control Panel.
2. Change the screen view to Large icons.
3. Then, click Internet Options.
4. How to open Internet Options through Task Manager
Task Manager is an important tool that allows you to monitor and manage processes related to your computer's performance. It can help you identify and launch programs without having to navigate through menus. To open Internet Options through Task Manager, follow these steps:
1. Click the Taskbar and select Task Manager. You can also press Ctrl + Shift + Esc on your keyboard to directly open the Task Manager.
2. Next, click More Details to view additional information.
3. Select Run new task at the top of the Task Manager window.
4. Enter inetcpl.cpl in the field and click OK.

Now you can access Internet Options!
5. How to Open Internet Options via Windows PowerShell
PowerShell is a command-line shell and related scripting language that automates tasks and manages configuration. With this tool, you can easily access various applications installed on your computer. To open Internet Options, follow the steps below:
1. Right-click Start and select Terminal from the Power User menu.
2. In Windows PowerShell, type the following and press Enter :
inetcpl.cpl
3. This will open Internet Options on your Windows computer.
6. How to Open Internet Options with Command Prompt
Command Prompt is another command line tool that you can use to run various commands on the Windows operating system. To open Internet Options using Command Prompt, do the following:
1. Open Command Prompt with admin rights.
2. Type "inetcpl.cpl" into the Command Prompt and press Enter.

The Internet Options program starts immediately and is ready to use.
7. How to Open Internet Options from Windows File Explorer
File Explorer is a file management utility that allows you to easily access, view, and manage files stored on your computer. You can also use this tool to open applications installed on your Windows PC. To do this, follow these steps:
1. Click Start and search for Windows File Explorer .
2. Then select the result from the top of the list.
3. From there, go to the address bar, type "inetcpl.cpl" and press Enter.
Now you're ready to customize your Internet experience with just a few clicks!
8. How to open Internet Options with a desktop shortcut
Create desktop shortcuts to your most used programs so you can easily access them at any time. This way you will be able to open an application faster as it will be at your fingertips. To open Internet Options with a desktop shortcut, follow these steps:
1. Right-click an empty space on the desktop and select New.
2. Then click Shortcut in the menu list.
3. When the "Create Shortcut" window appears, enter "C:WINDOWSsystem32inetcpl.cpl" and click Next.

4. Name the shortcut Internet Options.
5. When you are done with your changes, click Finish.
You will find Internet Options as a desktop shortcut; just double click it to run.
Alternatively, you can also create a desktop shortcut using File Explorer. Here are the steps you need to follow:
- Press Win + E on your keyboard to .
- Next, browse to the following locations: C:WindowsSystem32
- In the search box, type "inetcpl.cpl" and press Enter.
- Right-click the inetcpl.cpl (.cpl) file and select Show more options > Create shortcut .
- Make sure you click Yes when asked to confirm the shortcut. Desktop shortcut will appear on your desktop.
9. How to open Internet Options with keyboard shortcuts
The operating system is designed with keyboard shortcuts to help users navigate their computers with ease. Windows 11 has many ways you can open Internet Options, but using keyboard shortcuts is one of the fastest and most effective methods.
If you like using it, follow these steps:
1. To get started, create a desktop shortcut.
2. Right-click the shortcut icon and select Properties.
3. In the Shortcut field , enter any letters or numbers you want to use.

4. Click Apply > OK to save the changes
When you're done, just press Ctrl + Alt and then type the letter or number you've chosen as the shortcut. It will only take a moment to open Internet Options. For example, if you choose 9 then you can press Ctrl + Alt + 9 on your keyboard to open Internet Options.
You should read it
- How to open an old website in Internet Explorer on Windows 10
- Internet Explorer always accesses strange websites
- 5 ways to use SSH in Windows
- Steps to turn off Folder Options on Windows 10
- The US can eliminate Net Neutrality, and this will completely change the way you use the internet so far
- Fix Tool Options error that doesn't work or disappears in GIMP 2.10
- Top 10 Internet security software
- Learn about 3D Internet
May be interested
- 9 Ways to Open System Configuration in Windows
 the system configuration tool is also known as the msconfig.exe executable. this application is useful for people who want to manage windows startup options, as well as troubleshoot stability and performance issues.
the system configuration tool is also known as the msconfig.exe executable. this application is useful for people who want to manage windows startup options, as well as troubleshoot stability and performance issues. - Internet Explorer always accesses strange websites
 annoying every time i access the internet, internet explorer (ie) automatically accesses a web address even though you have reset the default website address in the home page section of internet options.
annoying every time i access the internet, internet explorer (ie) automatically accesses a web address even though you have reset the default website address in the home page section of internet options. - Check that the port port is open, the connection is being made in the system
 some basic steps to check which ports are open, connections being made to help you make sure what is happening with your internet speed.
some basic steps to check which ports are open, connections being made to help you make sure what is happening with your internet speed. - How to open Windows Security in Windows 10
 as we know, windows 10 provides users with the latest anti-virus protection with windows security.
as we know, windows 10 provides users with the latest anti-virus protection with windows security. - Open Files and Folders Quickly on Windows 10 with Just 1 Click
 do you often open files and folders on windows 10 but find it time-consuming? with some methods such as creating shortcuts, adjusting context menus, autohotkey, you can open files with just one click. tipsmake will guide you step by step to optimize this operation.
do you often open files and folders on windows 10 but find it time-consuming? with some methods such as creating shortcuts, adjusting context menus, autohotkey, you can open files with just one click. tipsmake will guide you step by step to optimize this operation. - How to Add New Options to Right Click Menu in Windows
 the right-click menu of windows is perhaps the most widely used feature of the operating system. apart from enabling you to add new folders, cut, copy and paste files from one location to the other, you can add more options to the...
the right-click menu of windows is perhaps the most widely used feature of the operating system. apart from enabling you to add new folders, cut, copy and paste files from one location to the other, you can add more options to the... - Learn about options to turn off your computer in Windows 7
 click the start button in windows 7 and you will see, among many other items, the shut down button at the bottom right. next to that button is a triangle; click this triangle to display other options off.
click the start button in windows 7 and you will see, among many other items, the shut down button at the bottom right. next to that button is a triangle; click this triangle to display other options off. - How to open EPUB files on Windows 10 (without Microsoft Edge)
 microsoft's new chromium-based edge browser reduces support for epub ebooks. you will need a third-party epub reader application to view epub files on windows 10. here are some good free options to choose from.
microsoft's new chromium-based edge browser reduces support for epub ebooks. you will need a third-party epub reader application to view epub files on windows 10. here are some good free options to choose from. - How to add Open with Notepad to the context menu in Windows 10
 with some registry editing, you can expand the context menu options, such as by adding the open with notepad option to it.
with some registry editing, you can expand the context menu options, such as by adding the open with notepad option to it. - Steps to Fix 'There Are Currently No Power Options Available' error on Windows 10
 do you get the message 'there are currently no power options available' when clicking the power icon on your windows 10 pc? chances are you've had your access revoked to use the power options on your computer.
do you get the message 'there are currently no power options available' when clicking the power icon on your windows 10 pc? chances are you've had your access revoked to use the power options on your computer.










 How to enable Local Security Authority (LSA) protection in Windows 11
How to enable Local Security Authority (LSA) protection in Windows 11 How to disable Windows Mobility Center on Windows 11
How to disable Windows Mobility Center on Windows 11 How to run Task Manager with admin rights in Windows 11
How to run Task Manager with admin rights in Windows 11 How to open Component Services in Windows 11
How to open Component Services in Windows 11 How to open Microsoft Paint in Windows 11
How to open Microsoft Paint in Windows 11 How to change account password in Windows 11
How to change account password in Windows 11