How to open Component Services in Windows 11
In this article, TipsMake will show you some quick ways to open Windows Component Services.
1. How to open Component Services via Windows Search
Windows 11 has a powerful search feature that makes finding the tools and features you need quick and easy. You can also use this feature to quickly open Component Services and other tools and features in Windows devices. Here's how to do it:
1. Press Win + S on your keyboard to access Windows Search or use one of the many ways to open Windows Search.
2. Next, type "Component Services" in the search box.
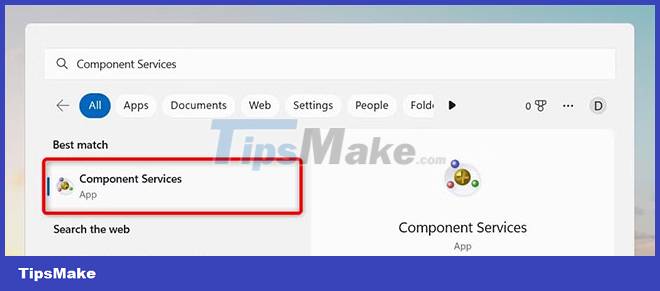
3. The resulting list will include "Component Services" . Just click on it to open Component Services!
2. How to open Component Services with the Run . command
You can also launch this application using the Run dialog box. This saves time because you don't have to navigate menus and submenus. Here's how to do this:
1. Press Win + R on your keyboard to open the Run dialog box.
2. When you are in the Run window , type dcomcnfg in the text field and press Enter.

The Component Services window will appear on your desktop. Here you will find options to manage administrative tools like Event Viewer, Services, etc.
3. How to open Component Services from the Start menu
The Start menu is another way to access Windows features in Windows 11. To open the Component Services tool using the Start menu, follow these steps:
1. Open the Start menu.
2. Click All apps in the upper right corner.
3. Scroll down and click Windows Tools at the bottom of the screen.

4. Next, double-click Component Services to open it.
4. How to open Component Services with File Explorer
Using File Explorer is a convenient way to access and manage your Windows 11 files. It allows you to quickly find, open, move or delete files on your computer. In addition, you can also use this tool to quickly open Component Services. Here's how to do it:
1. Press Win + E or click Start and search for File Explorer.
2. In File Explorer , type dcomcnfg in the address bar and press Enter.
The Component Services window will open.
5. How to open Component Services through Command Prompt
If you prefer to use command line methods, you can use Command Prompt to launch Component Services on your PC.
Here's how to open Component Services from Command Prompt with just a few clicks.
1. Press Win + Q on your keyboard and type "cmd" in the search field.
2. Select Command Prompt from the list at the top.
3. When the Command Prompt window opens, type dcomcnfg and press Enter.

This will open the Component Services window for you to explore further. You can now close the Command Prompt window.
6. How to open Component Services with Windows PowerShell
PowerShell is another command line tool for managing Windows systems. It offers significant advantages over Command Prompt.
If you prefer using Windows PowerShell, you can run the command to open Component Services. To do this, follow these steps:
1. Go to the Start menu and search for Windows PowerShell.
2. Select Windows PowerShell from the list that appears.
3. In Windows PowerShell, type dcomcnfg , and then press Enter.

Now you can use the Component Services window.
7. How to open Component Services through Task Manager
Task Manager is a powerful tool on Windows, useful for analyzing memory and CPU usage, as well as terminating problematic programs. However, you can also use this tool to access most apps on your Windows device.
To open the Component Services tool in Task Manager, follow these steps:
1. Right-click the Taskbar and select Task Manager. You can also press Ctrl + Shift + Esc on your keyboard to directly open the Task Manager.
2. Once you are in the Task Manager, click the Run new task button at the top of the window.
3. Type dcomcnfg in the text box and click OK.

The Component Services tool should now be open and ready to use!
8. How to open Component Services with a desktop shortcut
Desktop shortcuts make it easy to access the programs, files, and folders that you use most often. It's easier to find apps this way because you'll have them at your fingertips.
To open Component Services with a desktop shortcut, follow these steps:
1. Right-click an empty area of the desktop and select New > Shortcut .
2. In the "Create Shortcut" window , enter dcomcnfg.exe and click Next.

3. Name your shortcut Component Services.
4. Finally, click Finish to save your changes.
Component Services will appear as a shortcut on the desktop; Double click on it to launch the tool.
Alternatively, you can create a desktop shortcut using File Explorer. Do the following:
- and navigate to the following location: C:WindowsSystem32
- In the search box, type dcomcnfg.exe and press Enter.
- Right click on the executable and select Show more options > Create shortcut .
- Click Yes to confirm creating the shortcut. You will see a desktop shortcut on your desktop.
9. How to open Component Services with keyboard shortcuts
Shortcuts are combinations of two or more keys that provide quick access to certain functions. With the use of keyboard shortcuts, you can open Component Services quickly and easily. Here's how to do it:
1. Create a desktop shortcut for Component Services following the instructions above.
2. When you're done, right-click the shortcut icon and select Properties.
3. Enter any letter or number in the Shortcut field.
4. Click Apply > OK to create the shortcut.

When you're done, press Ctrl + Alt and type your letter or number. For example, if you selected T in the steps above, you would need to press Ctrl + Alt + T to access Component Services.
10. How to Pin Component Services to Taskbar
Alternatively, you can also pin the Component Services application to the Taskbar. To do so, follow these steps:
1. Click Start and enter Component Services.
2. Right click on the search result and select Pin to taskbar .

Opening Component Services in Windows 11 is an easy task that requires minimal time and effort. There are several methods to do so, allowing you to choose the one that best suits your needs. Hope you are succesful.
You should read it
- All ways to open Windows Services on Windows 10/8/7
- How to fix 'lsass.exe Unable to Locate Component' error in Windows
- Exploiting services in Windows 2000, XP, 2003 improves productivity
- Restore the Show Desktop icon in Windows 7
- How to turn off unnecessary Services on Windows 10
- How to find which processes stop or start Windows Services
- Turning off unnecessary services in Windows 10 will help your computer run faster
- What is RAM? Compare details of phone RAM and laptop RAM
May be interested
- How to Access the System Configuration Utility
 this wikihow teaches you how to open and use the system configuration program on a windows computer. you can use system configuration to disable hidden programs or services, which can speed up your computer. open start . click the windows...
this wikihow teaches you how to open and use the system configuration program on a windows computer. you can use system configuration to disable hidden programs or services, which can speed up your computer. open start . click the windows... - Turning off unnecessary services in Windows 10 will help your computer run faster
 this article will guide you to turn off unnecessary services in windows 10 to make your computer run faster. windows 10 operating system has been added by the manufacturer, supporting a lot of different services to support users. services on windows 10 are useful in many cases, but there are many services (services) that slow down the system but are useless.
this article will guide you to turn off unnecessary services in windows 10 to make your computer run faster. windows 10 operating system has been added by the manufacturer, supporting a lot of different services to support users. services on windows 10 are useful in many cases, but there are many services (services) that slow down the system but are useless. - How to restore default services in Windows 11
 service is a type of application that runs in the background without a user interface. services provide the core features of the operating system
service is a type of application that runs in the background without a user interface. services provide the core features of the operating system - How to add Services to Control Panel in Windows 7, 8 and 10
 service is a type of application that runs in the background without a user interface, similar to the unix daemon process. services are not in control panel by default, but you can add it if you want.
service is a type of application that runs in the background without a user interface, similar to the unix daemon process. services are not in control panel by default, but you can add it if you want. - Install Remote Desktop Web Connection on Windows XP
 remote desktop web connection is an optional world wide web service component of the internet information services group that is integrated by default in windows xp pro, windows 2000, and windows server 2003 operating systems.
remote desktop web connection is an optional world wide web service component of the internet information services group that is integrated by default in windows xp pro, windows 2000, and windows server 2003 operating systems. - How to Set up Remote Desktop Web Connection with Windows XP
 install the necessary software on the host computer. remote desktop web connection is an optional world wide web service component of internet information services (iis), which is included by default in windows xp professional. iis...
install the necessary software on the host computer. remote desktop web connection is an optional world wide web service component of internet information services (iis), which is included by default in windows xp professional. iis... - How to stack all windows in Windows 10
 in windows, you can use the cascade windows option to arrange all open windows to overlap with display title bars so you can quickly know which windows are open.
in windows, you can use the cascade windows option to arrange all open windows to overlap with display title bars so you can quickly know which windows are open. - Deploy QoS on Windows Server 2012 (Part 1)
 when organizations start to rely more on cloud services, managing network bandwidth becomes extremely important. fortunately, bandwidth can be managed through a component in windows called quality of service (qos). this article will explain to you what is qos reading and what
when organizations start to rely more on cloud services, managing network bandwidth becomes extremely important. fortunately, bandwidth can be managed through a component in windows called quality of service (qos). this article will explain to you what is qos reading and what - How to use Open-Shell in Windows 11
 windows 11 has great out-of-the-box features and what makes it even better is that you can customize this operating system to your liking. however, there are limits to how much you can adjust.
windows 11 has great out-of-the-box features and what makes it even better is that you can customize this operating system to your liking. however, there are limits to how much you can adjust. - How to set up Windows Deployment Services on Windows Server 2016
 wds (windows deployment services) is a server role, providing a simple and secure means to remotely deploy the microsoft operating system to computers over the network. this tutorial introduces how to set up wds server 2016.
wds (windows deployment services) is a server role, providing a simple and secure means to remotely deploy the microsoft operating system to computers over the network. this tutorial introduces how to set up wds server 2016.










 How to open Microsoft Paint in Windows 11
How to open Microsoft Paint in Windows 11 How to change account password in Windows 11
How to change account password in Windows 11 Top 11 apps that Windows 11 users should have
Top 11 apps that Windows 11 users should have How to Install or Update PowerShell on Windows 11
How to Install or Update PowerShell on Windows 11 How to fix Windows Update error 0x800f8011 on Windows
How to fix Windows Update error 0x800f8011 on Windows